This guide has been prepared to define an aerial image in the layout obtained by RatedPower.
We need the following software to include a satellite image in the layout:
- Google Earth Pro
- AutoCAD
It is possible to use Google Earth to download an aerial image and then includes that image in the layout CAD file. To do this, the procedure followed is:
1. Open Google Earth, go to Tools → Options → 3D View. In Show Lat/Long select Universal Transverse Mercator and in Units of Measurement select Meters, Kilometers.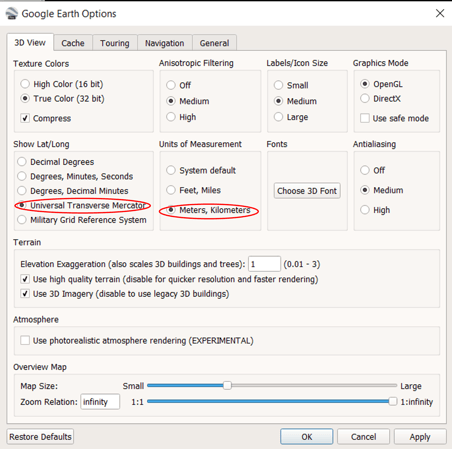
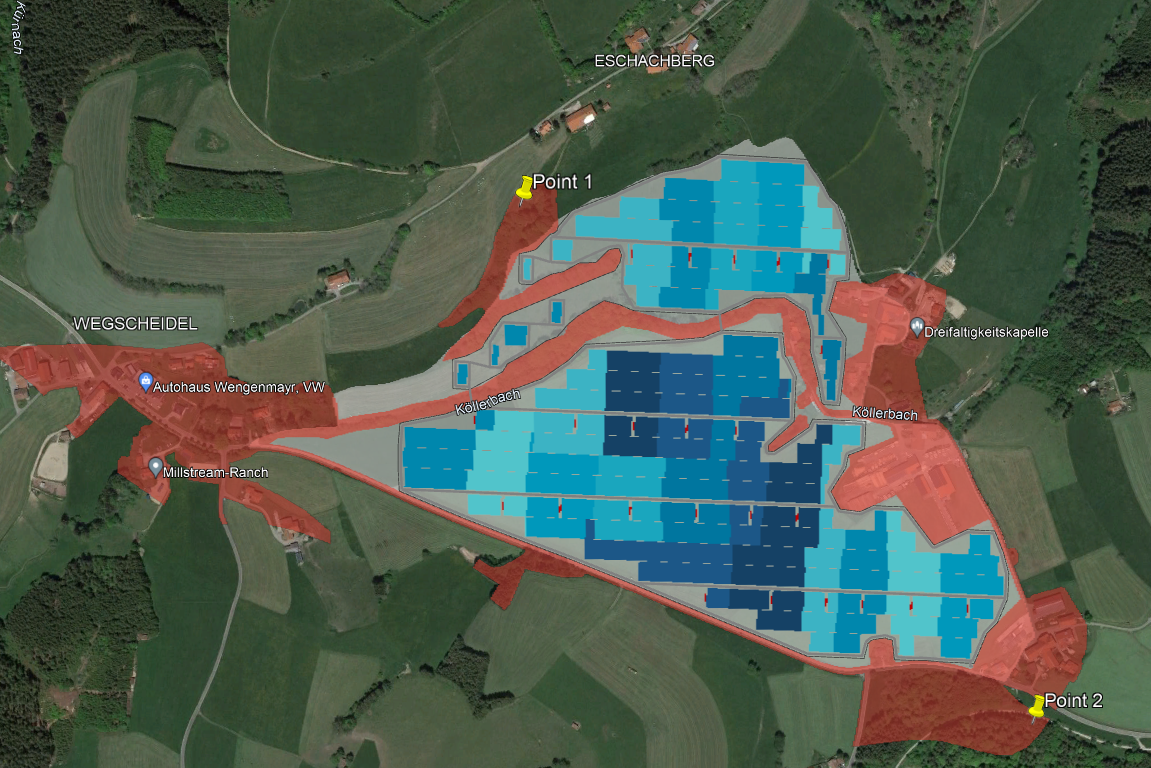
3. Go to Views → Sidebar to hide the left toolbar. Click View → Reset → Tilt and Compass so that the view is oriented North-South and perpendicular to the surface.
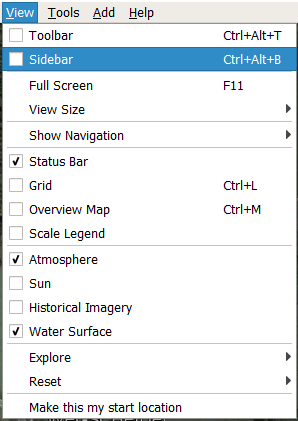
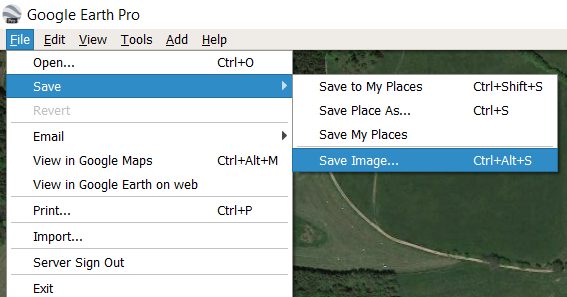
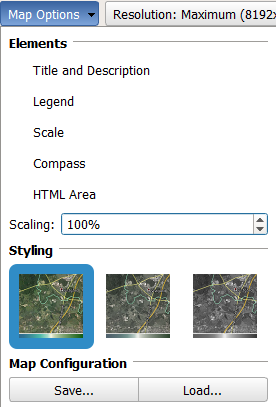
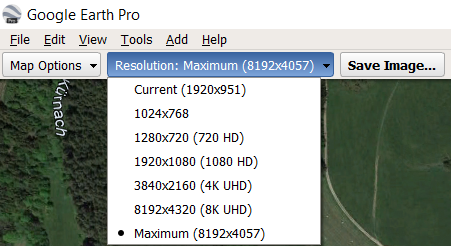
6. Once we have in the CAD file the aerial image and the layout, we must align them. To do this, we will define two circles in the coordinates where we have located the placeholders in Google Earth and go to Home → Modify → Align.
7. We will manually select the points related to the placeholders in the aerial image and align them with the circles that we have defined, indicating that we want to modify the scale of the image. Finally, right-click on the image and select Draw order → Send to back, so that the layout appears in the front.
With this procedure, the framing of the image with the layout may not be 100% accurate since the selection of the placeholder in AutoCAD is done manually.
For any other questions or more information regarding this topic, you can contact us at: support@ratedpower.com
