Si recibe un error que indica que los datos topográficos están lejos de su emplazamiento, este artículo debería ayudarle a resolver el problema
Introducción
Un error que indica que los datos de topografía están muy lejos del emplazamiento real puede ocurrir cuando el sistema de coordenadas del archivo de topografía es diferente al utilizado en RatedPower. Este artículo le ayudará a solucionar este problema y a cargar con éxito los datos en su proyecto.
Cómo solucionarlo
Siga los pasos que se indican a continuación para fijar el sistema de coordenadas de su archivo de datos topográficos.
- Ir a https://epsg.io/
- Busque el país en el que se encuentra el sitio.
- Verá una lista de diferentes resultados de búsqueda. Tendrá que probarlos todos (a menos que ya conozca el sistema de coordenadas). Para ello, debe hacer clic en "Get position on a map" debajo de un resultado de búsqueda. Esto le redirigirá a una nueva página con el mapa mostrado en el centro.
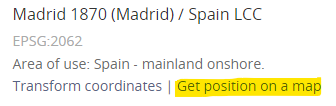
- Copie y pegue las primeras coordenadas X e Y de su archivo CSV en la barra de búsqueda de coordenadas superior y pulse "Enter". Si este sistema de coordenadas es el correcto, el mapa debería mostrar la ubicación correcta. Si no es así, vuelva al Paso 3 e intente el mismo procedimiento con otro resultado de búsqueda de esa página.
- Una vez que tenga el enlace correcto, asegúrese de copiar el código EPSG que aparece justo debajo del resultado de búsqueda correcto.
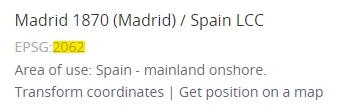
- Ahora abra QGIS (una herramienta GIS gratuita).
- Dentro de QGIS, haz clic en "Data Source Manager".
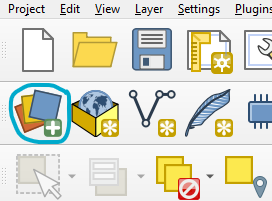
- Vaya a la opción "Delimited Text".
- Seleccione el archivo.
- Rellene los campos X, Y y Z en la sección "geometry definition".
- Y lo más importante, busque la "Geometry CRS" correcta pegando el código EPSG en su interior y seleccionando la zona UTM correspondiente.
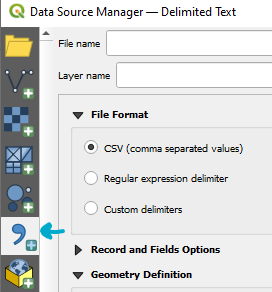
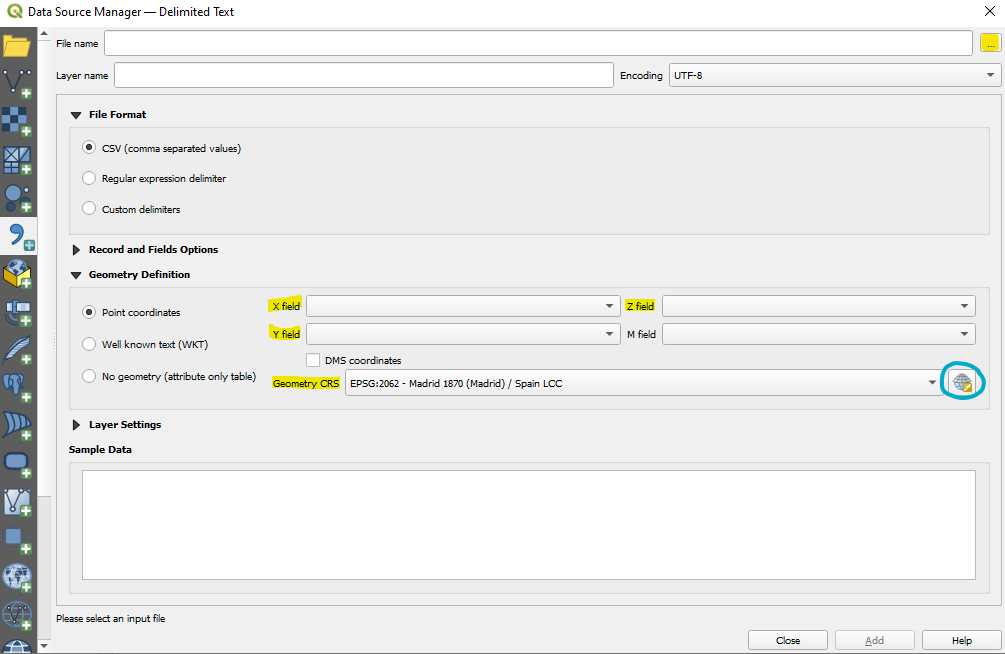
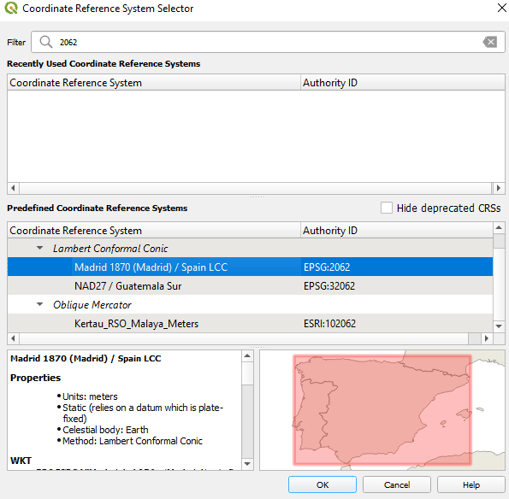
- Esto debería crear una nueva capa que muestre todos los puntos. Seleccione esta nueva capa en el cuadro inferior izquierdo. Después, vaya a Vector --> Geometry tools --> Extract Vertices. Luego ejecútelo.
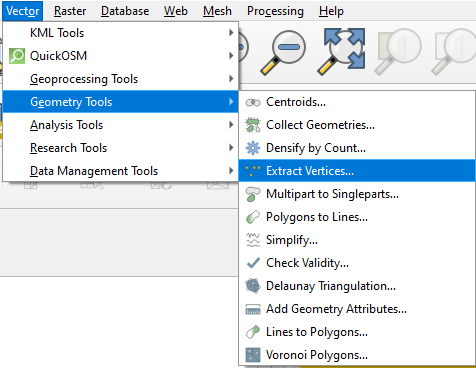
- Esto creará una nueva capa de vértices.
- Seleccione esta nueva capa. Haga un clic derecho sobre ella. Export --> Save feature as.
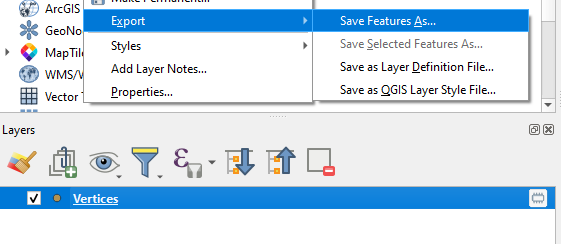
- Rellene la siguiente información:
- Format → Comma Separated Value [CSV].
- File name → Seleccione la carpeta y dele un nombre.
- CRS → Esta vez asegúrese de utilizar el código EPSG que se encuentra en RatedPower. Para encontrar el código EPSG que se encuentra en RatedPower, vaya a la pestaña "Ubicación" dentro del proceso de simulación de RatedPower y luego haga clic en "Mostrar detalles" que se encuentra dentro de la tarjeta del emplazamiento. El código EPSG debería encontrarse en el cuadro de la esquina superior izquierda.
- Select fields to export… → Deseleccione todos los campos a exportar.
- Layer options → Geometry → As_XYZ.
- Después de guardar el archivo CSV, asegúrese de eliminar las cabeceras del mismo. El archivo debe cumplir con los requisitos que se encuentran en nuestro artículo Cómo subir sus datos topográficos.
- Suba el archivo a RatedPower.
Siguiendo estos pasos debería solucionarse el problema.
Para cualquier otra pregunta o más información sobre este tema, puede ponerse en contacto con nosotros haciendo clic en el símbolo de "?" que se encuentra en la esquina inferior derecha de RatedPower y, a continuación, haciendo clic en "Contáctanos".
