En RatedPower, los datos topográficos se extraen automáticamente de Google Earth y se aplican a nuestros diseños. Sin embargo, si queremos realizar un análisis topográfico con mayor precisión podemos hacer uso de los datos del IGN.
En esta guía explica cómo convertir datos topográficos georreferenciados del IGN (Instituto Geográfico Nacional) en un formato legible para RatedPower a través de la herramienta QGIS.
Para ello, seguiremos los siguientes pasos:
1. Extraer la topografía del IGN
2. Convertir los datos topográficos en QGIS
3. Importar el área del emplazamiento fotovoltaico a QGIS
4. Recortar los datos topográficos alrededor del emplazamiento fotovoltaico
5. Exportar los datos topográficos desde QGIS
6. Importar los datos topográficos a RatedPower
1. Extraer la topografía del IGN
- En primer lugar, para obtener los datos topográficos del IGN, iremos a su página web y accederemos a su Centro de Descargas.
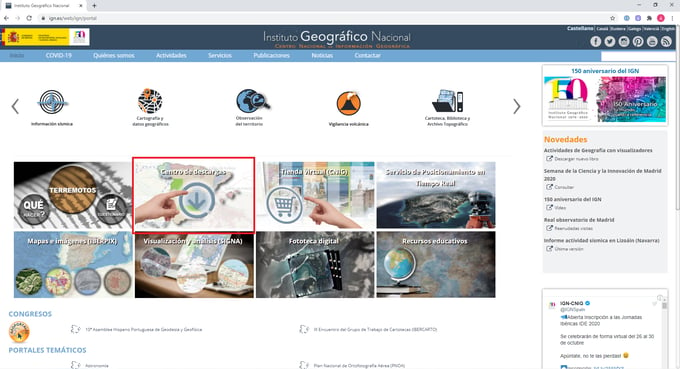
- Accederemos a los Modelos Digitales de Elevaciones, desde donde tendremos información de todo el territorio nacional.
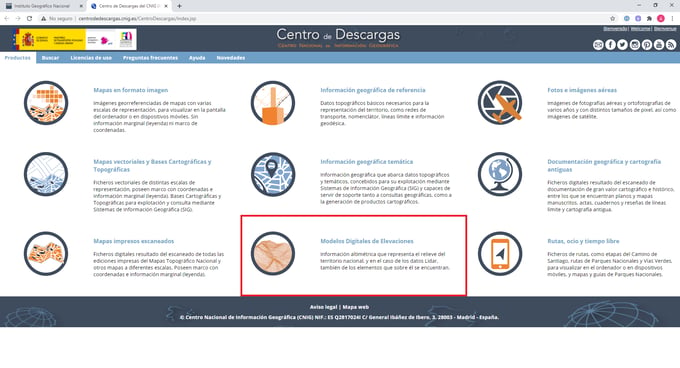
- En este punto, seleccionaremos el modelo MDT02 de 2ª cobertura que tiene una resolución espacial de 2m x 2m. En el caso de que la ubicación de nuestro proyecto no este disponible con esta resolución o que nuestro emplazamiento sea muy disperso o muy grande, también podemos hacer uso de otras resoluciones (MDT05, MDT25 o MDT200).
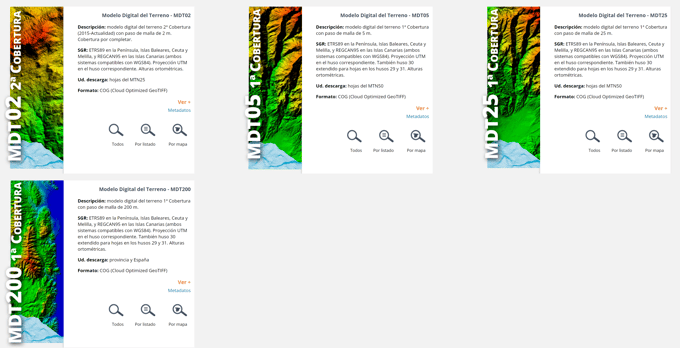
- Dentro del modelo digital, buscamos por coordenadas, y verificamos que el plano de descarga incluya nuestro emplazamiento.
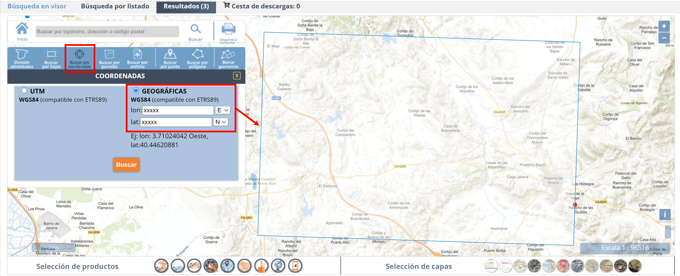
- Finalmente, procedemos a descargar los archivos TIF disponibles con la información topográfica georeferenciada.
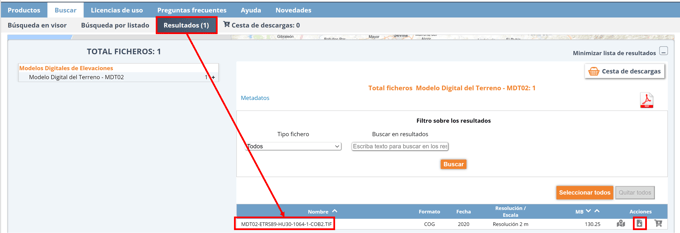
CASOS ESPECIALES
a. El emplazamiento se encuentra situado en la confluencia entre varios planos del modelo digital de elevación (MDT):1. Verificar que todos corresponden a la misma zona UTM.
2. Descargar todos los planos.
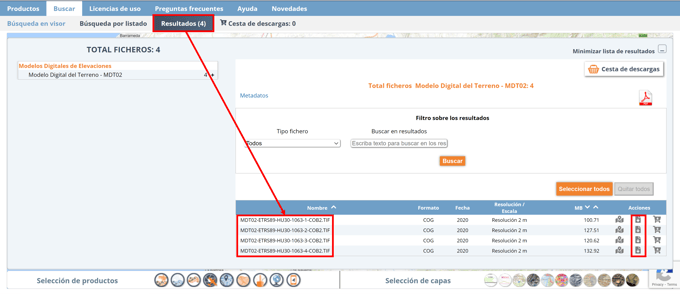
b. El emplazamiento se encuentra situado entre 2 zonas UTM diferentes:
1. Compobar en qué zona UTM se encuentra tu proyecto en RatedPower.
2. Descargar unicamente los planos ráster de dicha zona.
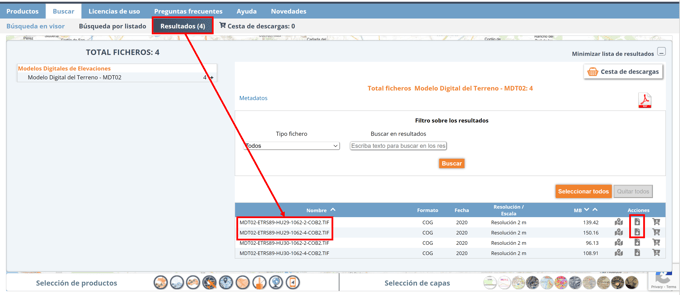
2. Convertir los datos topográficos en QGIS
En primer lugar, incluya los datos topográficos georeferenciados a un nuevo proyecto de QGIS.
- Para ello, haz clic en Capa → Añadir capa → Añadir capa ráster y selecciona todas las hojas ráster que hayas descargado y vayas a usar.
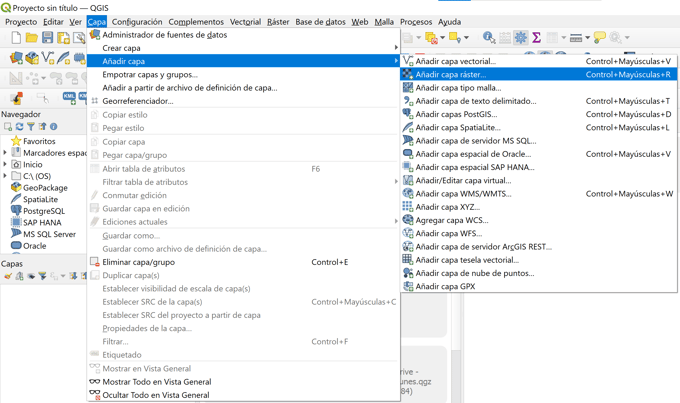
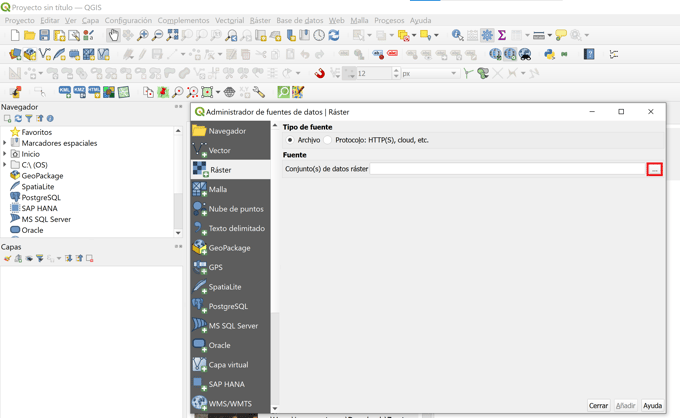
Recomendamos disminuir la opacidad de todos los ráster al 50% en propiedades para poder ver mejor el emplazamiento en el siguiente paso.
- Es importante comprobar que todos los datos ráster importados están en el mismo CRS (Sistema de Referencia de Coordenadas) que el que utiliza RatedPower.
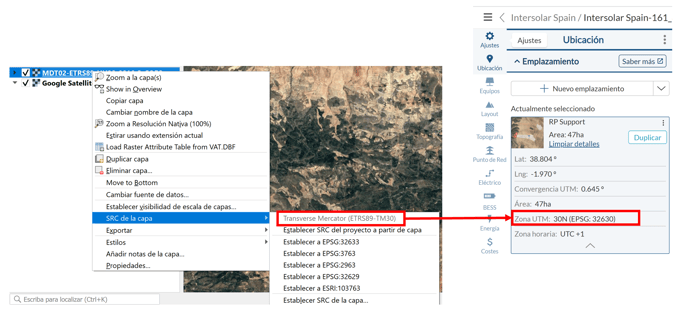
- Si no coinciden como en la imagen anterior, seleccione Raster → Proyecciones → Combar (reproyectar).
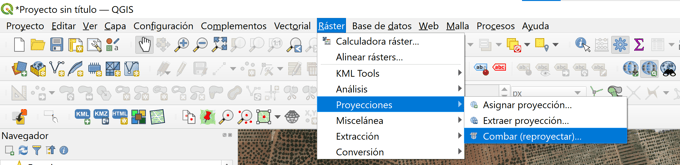
- Seleccione la hoja ráster cuyo CRS difiera del de RatedPower como Capa de Entrada y establezca como CRS Objetivo el utilizado por RatedPower.
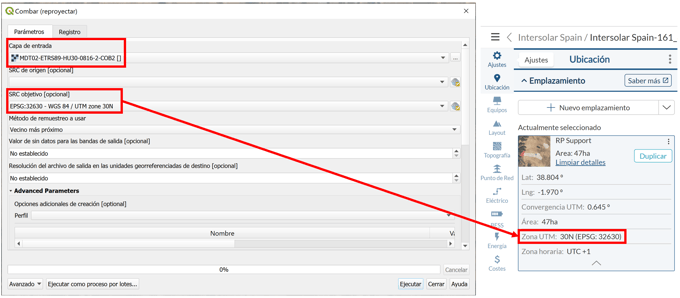
IMPORTANTE
Si nuestro emplazamiento ocupa varias hojas ráster, debemos unificarlas en una sola.
- Para ello, haz clic en Ráster → Miscelánea → Construir ráster virtual
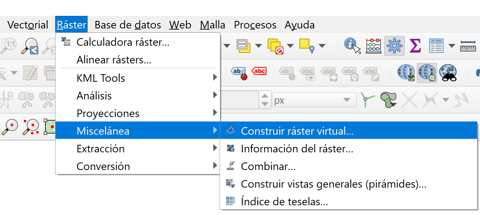
- Como input, seleccionamos todas las hojas ráster con las que vayamos a trabajar y guardamos la nueva capa ráster unificada.
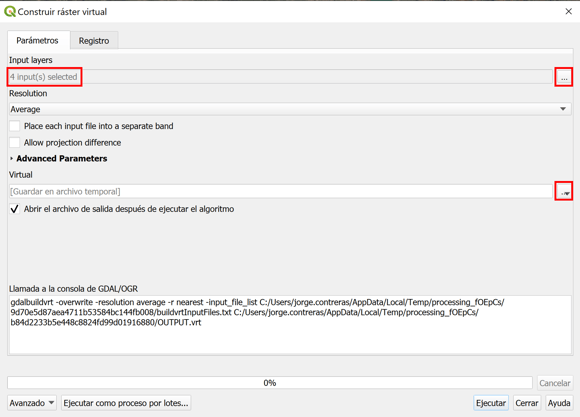
3. Importar el área del emplazamiento fotovoltaico a QGIS
A continuación, añadiremos el emplazamiento fotovoltaico a QGIS para tener visibilidad tanto del emplazamiento como de los datos topográficos que hemos cargado previamente.
- Obtenga el emplazamiento de RatedPower desde la pestaña Emplazamiento, ya sea como KML o CAD (Emplazamiento → Detalles → Descargar → KML/CAD) o utilice directamente el archivo del emplazamiento que subió a RatedPower.
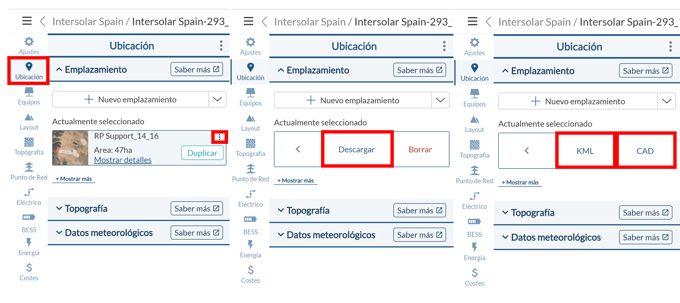
- Si utiliza un KML, añádalo a QGIS haciendo clic en Vectorial → KML Tools → Import KML/KMZ.
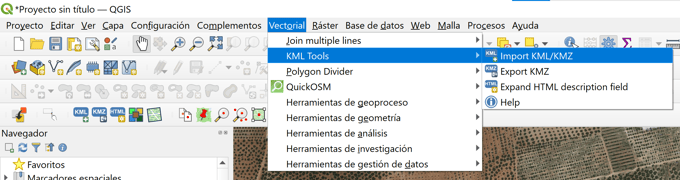
- Si está utilizando un CAD, añádalo a QGIS haciendo clic en Proyecto → Importar/Exportar → Importar capas desde DWG/DXF.
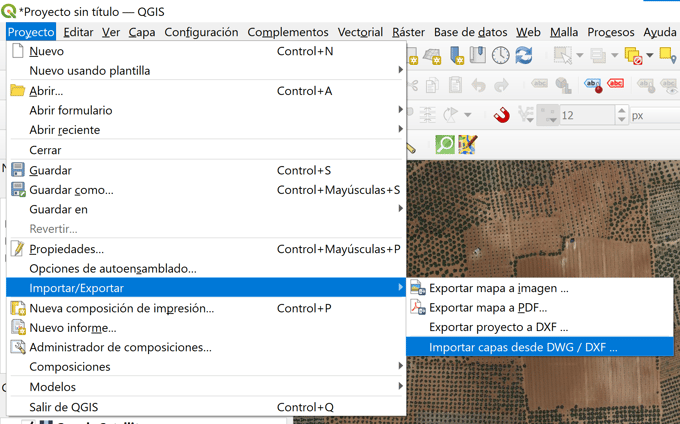
4. Recortar los datos topográficos alrededor del emplazamiento fotovoltaico
En este paso recortaremos los datos topográficos alrededor del emplazamiento para reducir la cantidad de datos a compilar y así, disminuir los tiempos de cálculo en RatedPower.
Existen 2 alternativas para recortar la topografía alrededor de nuestro emplazamiento.
4.1. Recortar el ráster por extensión
4.2. Recortar el ráster por capa de máscara
4.1. Recortar el ráster por extensión
Esta opción es recomendable para recortar la capa ráster alrededor del emplazamiento con forma rectangular.
- Haga clic en Ráster → Extracción → Recortar ráster por extensión
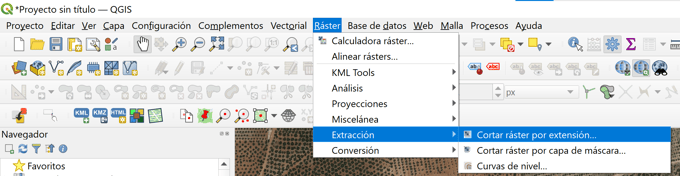
- Seleccionamos la correspondiente capa ráster con su CRS respectivo como capa de entrada y hacemos clic en Dibujar en el lienzo del mapa.
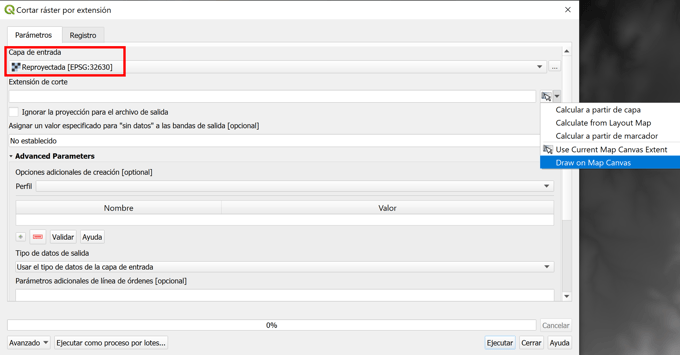
- Seleccionamos un rectángulo que contenga completamente todos los polígonos del emplazamiento.
Asegúrese de incluir todas las áreas disponibles (AA), el área de la subestación (ST) y el área de la batería (BA) si exitiese.
No es necesario que incluyas líneas que representen cables de MT o LAAT.
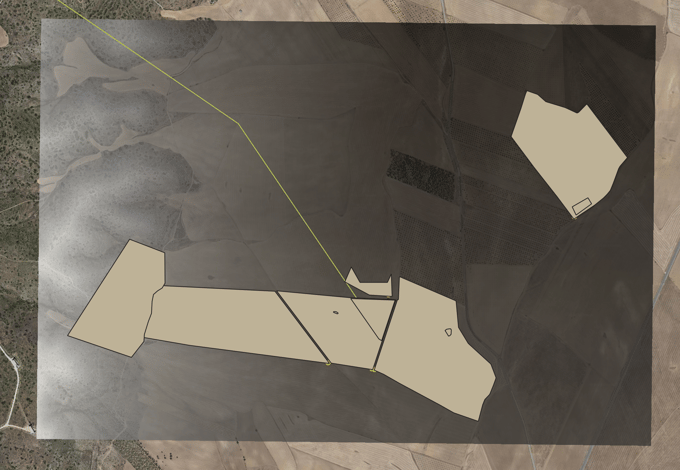
4.2. Recortar el ráster por capa de máscara
Esta opción es recomendable para emplazamientos esparcidos, irregulares o en la frontera de distintas zonas UTM.
La ventaja pincipal fente la anterior es que esta opción permite crear una o varias capas adicional (no rectangulares) que engloben todo el emplazamiento y que nos sirvan para recortar el ráster.
-
Crea capa máscara . p. ej, mediente un Geopackage o SHP que englobe todas las parcelas del emplazamiento.
5. Exportar los datos topográficos desde QGIS
- Hacemos clic en Raster → Conversión → Traducir (Convertir formato)
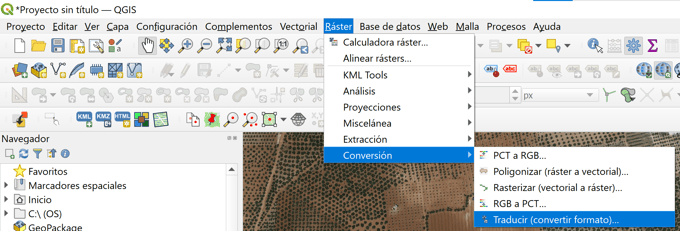
- Seleccione la capa recortada como Capa de entrada.
- Hacemos clic en los tres puntos junto a "Convertido" y defina un destino de archivo para guardar, eligiendo XYZ como formato.
- Haga clic en "Ejecutar".
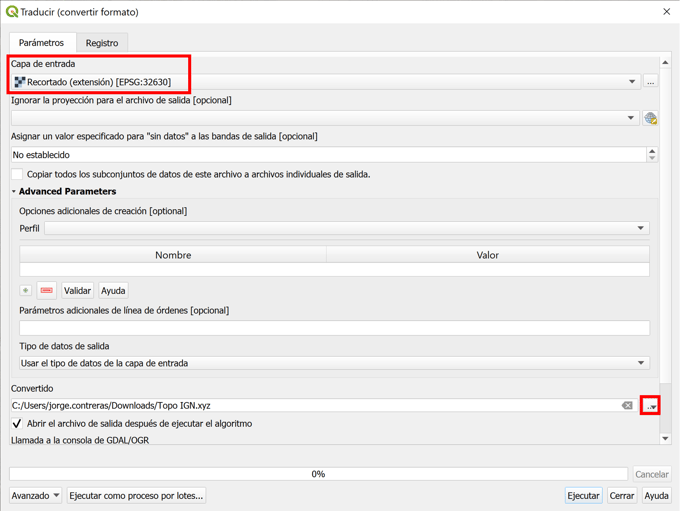
6. Importar los datos topográficos a RatedPower
Una vez finalizada la conversión, el archivo XYZ se guarda en la ubicación que hayas seleccionado.
- Cargue el archivo .xyz en RatedPower desde la pestaña Ubicación → Topografía → Cargar topografía .CSV.
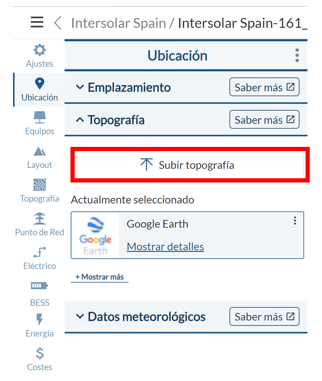
A partir de estos datos personalizados, el análisis topográfico dispondrá de datos de mayor resolución para mejorar el diseño final.
Para cualquier otra pregunta, puedes ponerte en contacto con nosotros a través del siguiente correo electrónico: support@ratedpower.com
