Esta guía ha sido elaborada para poder definir una imagen satelital en el layout obtenido por RatedPower.
Para ello, dos opciones van a ser detalladas, haciendo uso de los datos del Centro de Descargas del IGN en la primera (más resolución y mejor ajuste en el resultado final) y de Google Earth en el segundo.
Opción 1 – Añadir imagen satelital del IGN
Con esta primera opción, tanto la resolución de la imagen como el encuadre de la imagen con el layout van a verse mejorados. Para ello, vamos a hacer uso de la extensión AutoCAD Map 3D y de las ortofotos de máxima actualidad del IGN.
- Descargar el archivo ECW del IGN. Para ello, vamos a Centro de Descargas - Productos - Fotos e imágenes aéreas - Ortofoto PNOA Máxima Actualidad. Desde el mapa, indicamos la zona correspondiente a nuestro proyecto indicando las coordenadas y descargamos el archivo (son archivos pesados, de tamaño superior a 2GB y es posible que se requieran dos archivos para cubrir el emplazamiento).
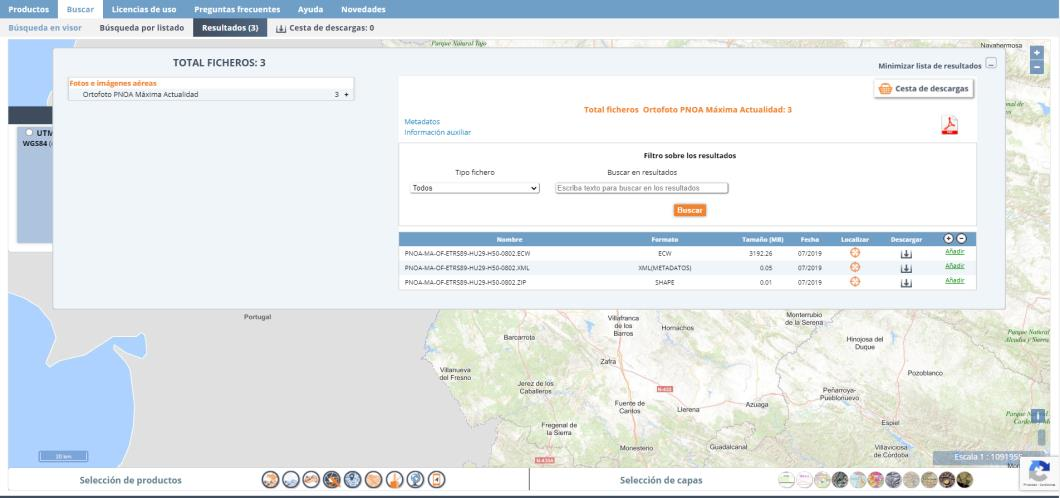
- Abrir el archivo CAD del diseño correspondiente con AutoCAD Map 3D y seleccionar Conectar para incluir el archivo ECW.
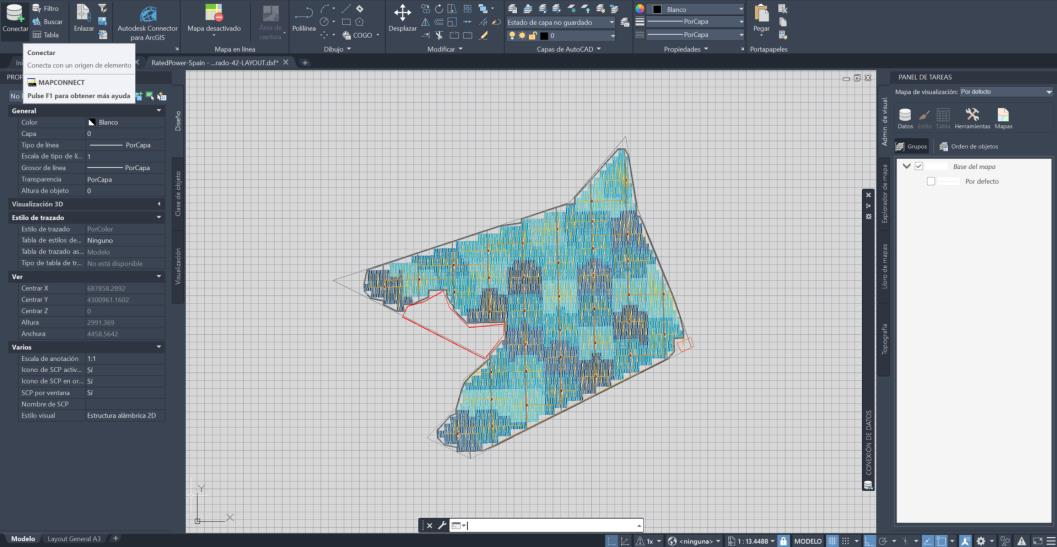
- Desde la ventana que aparecerá en la parte derecha, seleccionar Añadir conexión Imagen Ráster o Superficie.
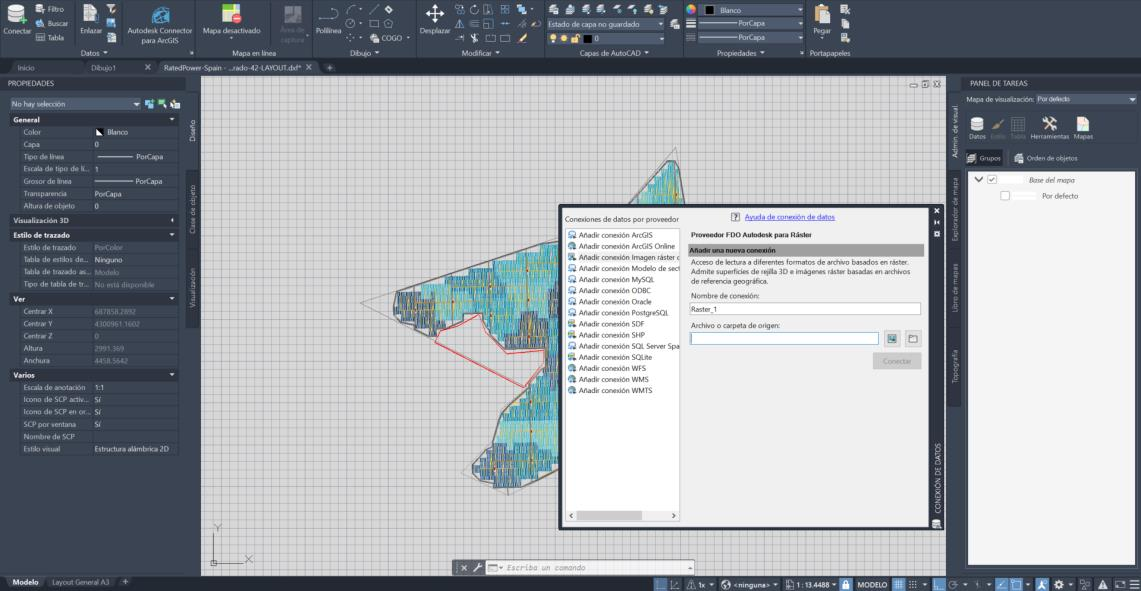
- Seleccionamos el archivo ECW descargado, clicamos en Conectar y luego en Añadir al Mapa y aparecerá la imagen satelital junto con el layout. Repetimos el proceso con el otro archivo ECW necesario y ordenamos los objetos de manera que el archivo del layout aparezca el primero para poder visualizarlo sobre la imagen satelital.
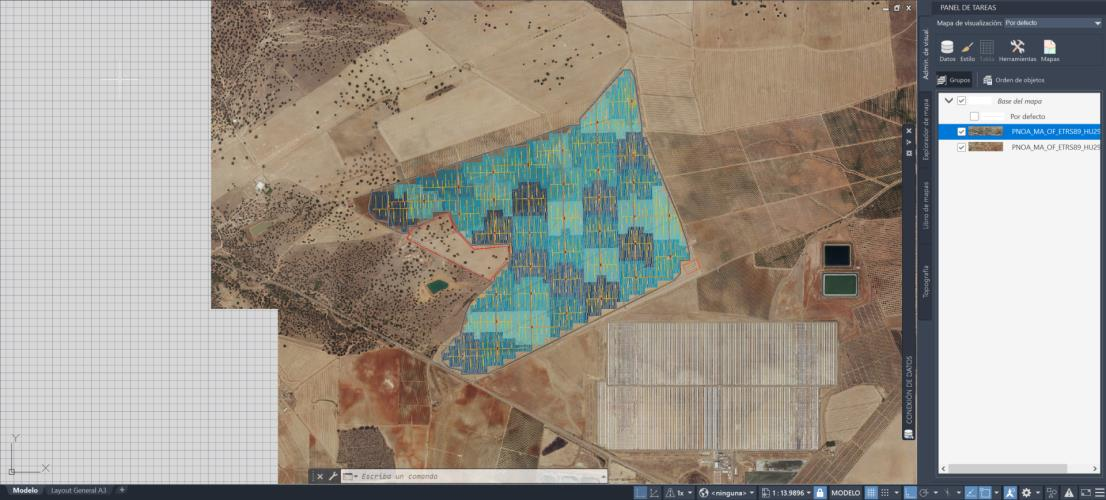
Desde el programa AutoCAD Map 3D podremos realizar modificaciones en el layout y guardar el archivo en el formato deseado.
Opción 2 – Añadir una imagen de Google Earth al archivo CAD
También es posible hacer uso de Google Earth para descargar una imagen satelital y después incluir dicha imagen en el archivo CAD. Para ello, el procedimiento a seguir es el siguiente:
- Abrir Google Earth, ir a Herramientas - Opciones y seleccionar el sistema UTM y Metros, Kilómetros como unidades de medida.
- Abrir el emplazamiento a considerar en Google Earth y añadir dos marcadores de posición, uno en la parte superior izquierda y otro en la parte inferior derecha que engloben todo el emplazamiento. Además, guardar las coordenadas de estos puntos ya que luego nos servirán para ajustar la imagen al archivo CAD (hay que tener en cuenta que Google Earth guarda las coordenadas sin decimales).
- Ocultamos la barra de herramientas izquierda para tener más espacio para capturar la imagen, seleccionamos View - Reset - Tilt and Compass para que la vista esté orientada Norte-Sur y perpendicular a la superficie.
- Vamos a Archivo - Guardar imagen, deseleccionamos todas las opciones que aparecen para guardar la imagen, escogemos la máxima resolución y guardamos la imagen.
- Abrimos el CAD correspondiente en AutoCAD y seleccionamos Inserción - Enlazar para seleccionar la imagen obtenida de Google Earth. Dejamos las opciones como aparecen y clicamos Aceptar, ubicando la imagen de primeras en un lugar cercano al layout.
- Una vez tenemos en el archivo CAD la imagen satelital y el layout, hay que alinearlos. Para ello, vamos a definir dos círculos con las coordenadas donde hemos ubicado los marcadores de posición y seleccionamos la opción de Alinear.
- Seleccionaremos manualmente los puntos relativos a los marcadores de posición y los alineamos con los círculos que hemos definido, indicando que queremos modificar la escala de la imagen. Por último, clicar con el botón derecho en la imagen y seleccionar Ordenar Objetos - Poner detrás, para que el layout aparezca en primer plano.
Con este procedimiento es posible que el encuadre de la imagen con el layout no sea del todo preciso debido a que la selección del marcador de posición en AutoCAD se realiza de manera manual.
Para cualquier otra pregunta, puedes ponerte en contacto con nosotros a través del siguiente correo electrónico: support@ratedpower.com
