¿Quieres unificar áreas disponibles de un mismo emplazamiento ya definido? En este artículo aprenderemos cómo hacerlo con la herramienta QGIS.
Introducción
En RatedPower, las estructuras que pertenecen a Areas Disponibles (AA) independientes no pueden compartir un centro de transformación. Para solucionar esto, se suele recomendar la unificación de estas áreas. Para simplificar el proceso de unificación, se puede utilizar una herramienta llamada QGIS. Este tutorial se explica cómo conectar diferentes áreas entre sí utilizando esta herramienta.
Paso 1: Instalar el plugin the KML tools
Para comenzar a trabajar con la herramienta QGIS, debemos realizar un primer paso necesario para poder importar cualquier archivo en formato KML que queramos modificar.
Dentro de QGIS, en la barra superior, hacer click en Plugins -> Manage and Install Plugins, buscar el plugin llamado 'KML tools' e instalarlo.
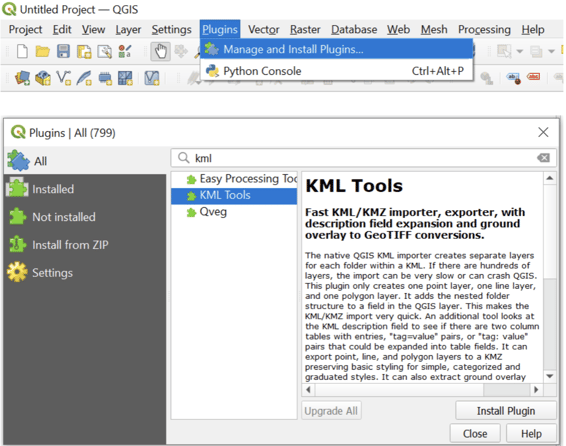
Una vez instalado el plugin de KML Tools, ya podemos importar cualquier KML generado con anterioridad en Google Earth, para comenzar con el proceso de modificación del mismo.
Paso 2: Unificación de áreas
El paso previo a la unificación en QGIS es el de crear una carpeta en Google Earth, y copiar dentro las AA que queramos unir. Guardamos esta nueva carpeta, en formato KMZ, y abrimos QGIS para continuar con el proceso:
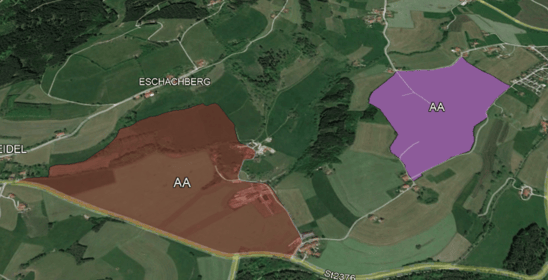
- Hacer click en la pestaña Vector -> KML Tools -> Import KML/KMZ (barra superior). Importamos el archivo KML, y ya podemos ver en QGIS las áreas disponibles.
- Crear un polígono (un nuevo layer o capa) entre las áreas que queramos unir.
Hacer click en el icono 'New Shapefile Layer', aparecerá el cuadro para la creación de la línea. Guardar la línea en un directorio, a través de 'File name', y elegir 'Polygon' en el tipo de geometría.
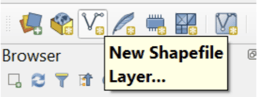
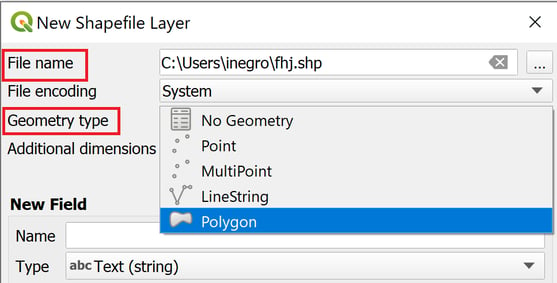
- Dibujar el polígono que unirá las áreas, haciendo click a la misma vez en el botón del lápiz y del polígono.
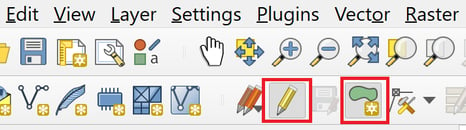
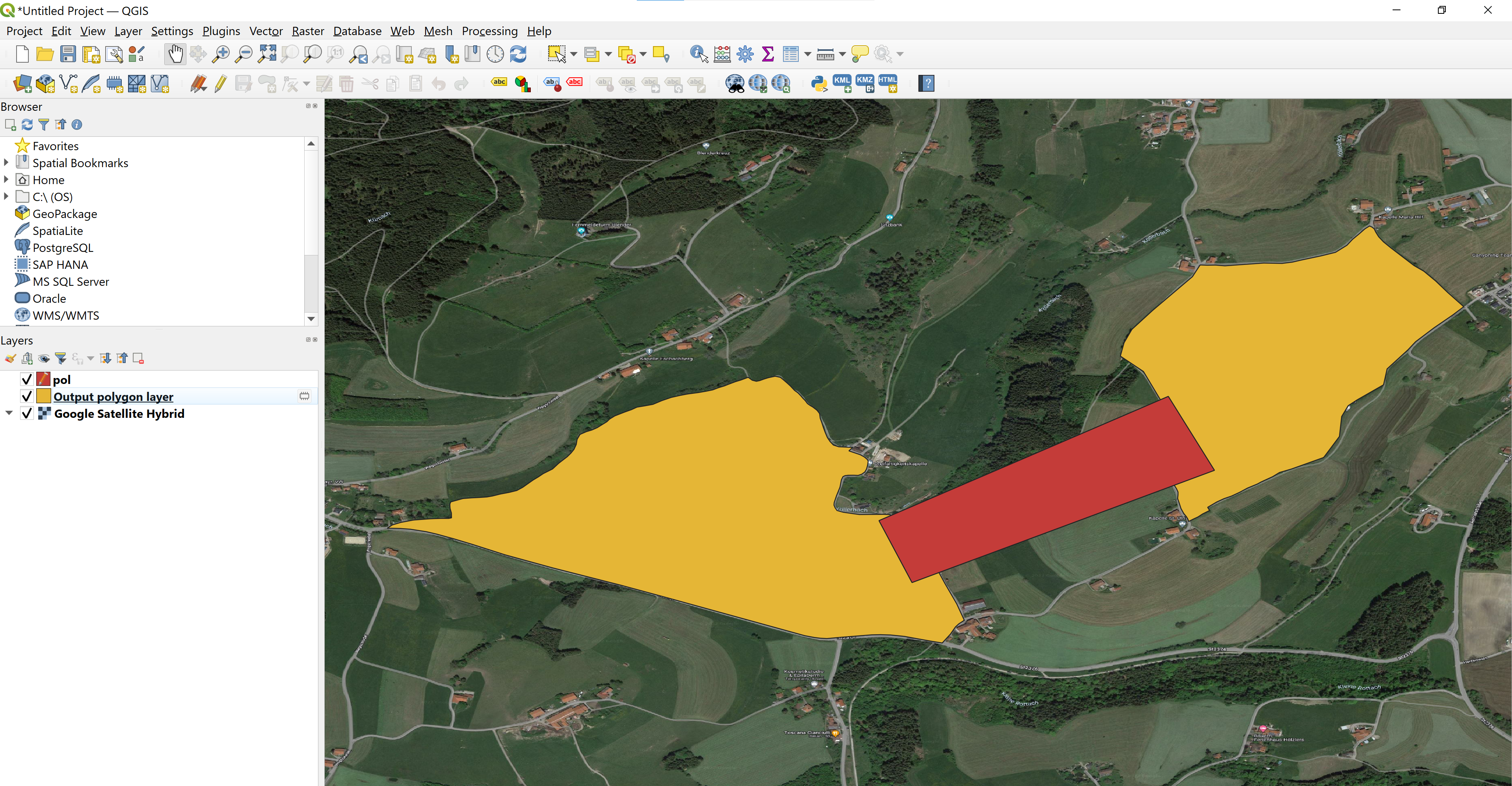
-
Unir las áreas a través del polígono creado, haciendo click en Vector -> Geoprocessing Tools -> Union.
En la ventana que aparece, el Input layer será la última capa creada (polígono, ‘pol’ en este ejemplo) y el Overlay layer será la capa de polígonos que representa las áreas a unificar ('Output polygon layer').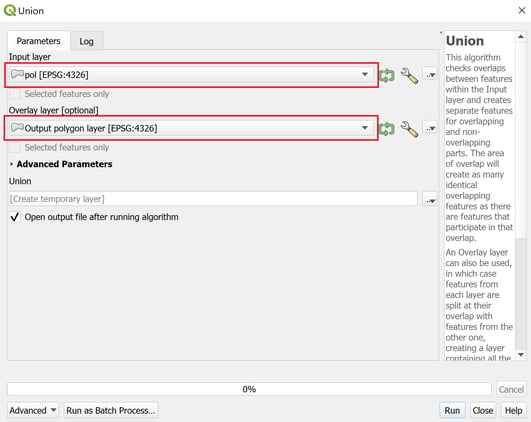
- Se crea una nueva capa llamada 'Union', que deberemos disolver: Vector -> Geoprocessing Tools -> Dissolve. En Input Layer seleccionar la capa 'Union'.
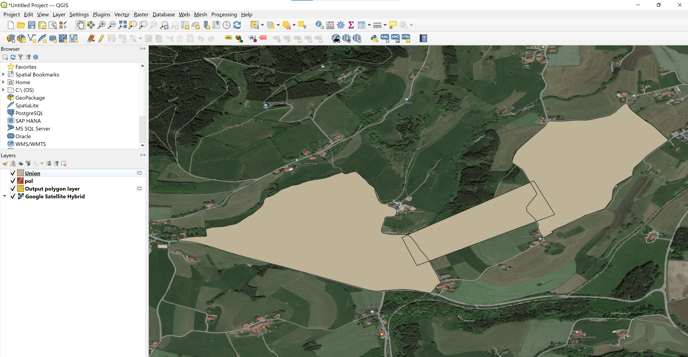

- Esta última capa se llamará automáticamente Dissolved, y será la AA final que contiene las dos AA que se querían unificar. A continuación, si no quieres que RatedPower instale estructuras en ese polígono de unificación, deberás generar también un Área Restringida (RA).
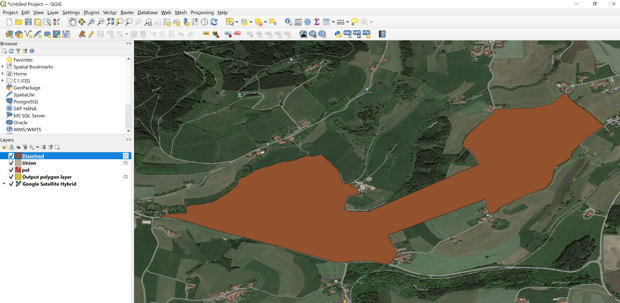
- Para obtener el RA, generamos una capa que sea la diferencia entre este último AA creado (capa 'Dissolved') y las dos áreas importadas en el primer paso ('Output polygon layer'): Vector -> Geoprocessing Tools -> Difference.
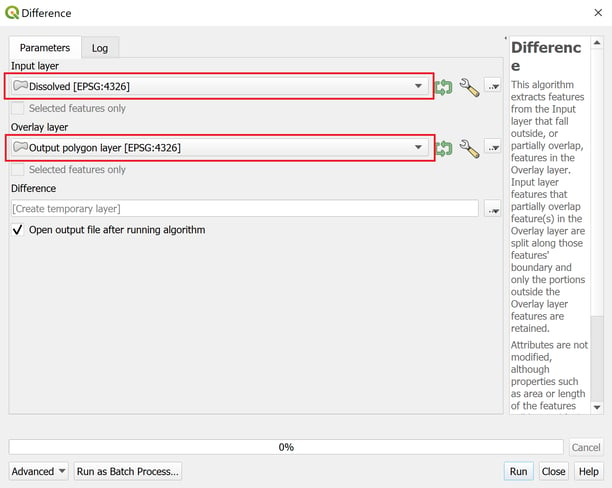
Como resultado se obtiene una nueva capa, que será el RA que debemos ubicar encima del AA total definida.
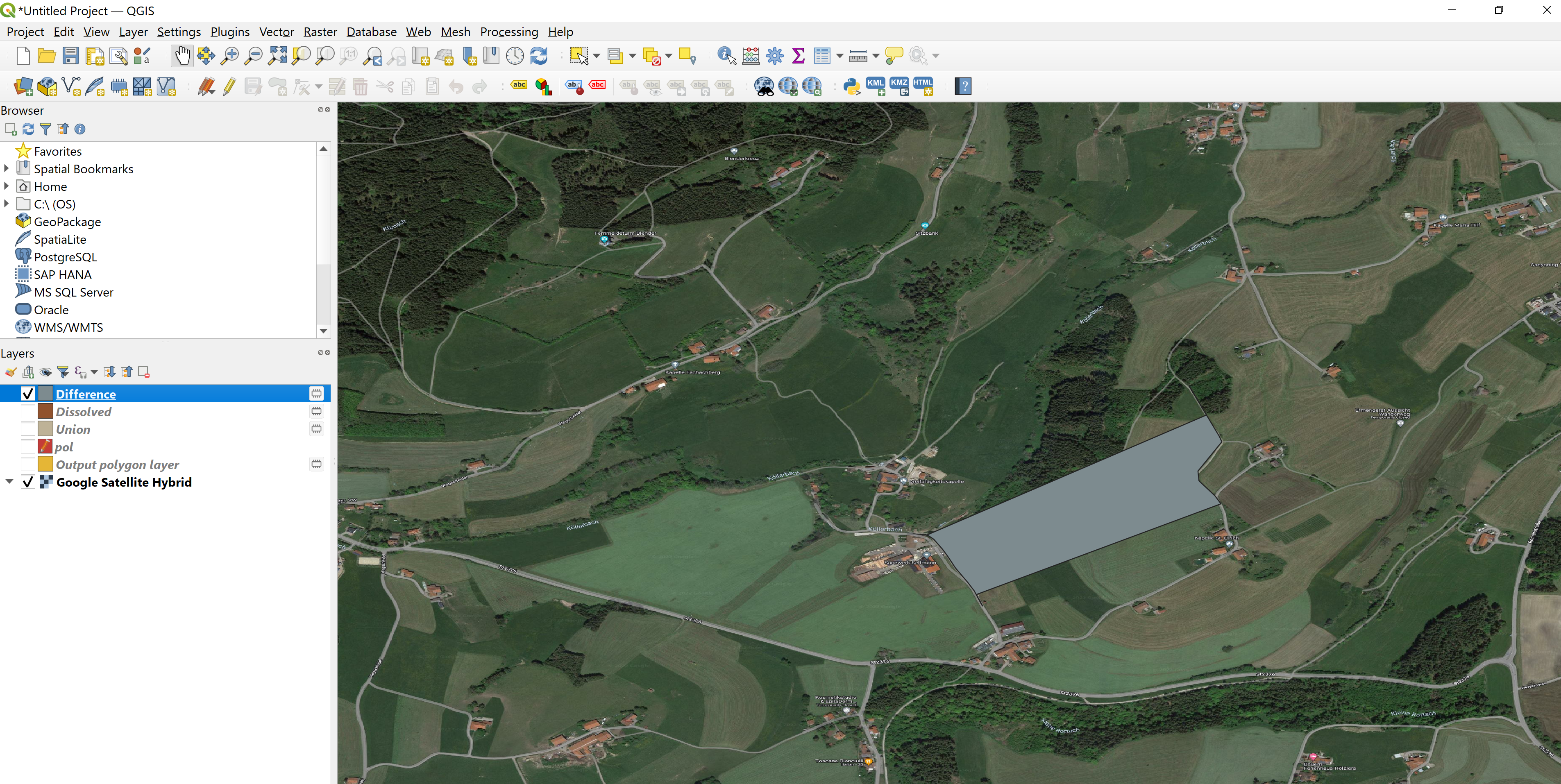
Ambos KMLs se importan a Google Earth, se nombra los polígonos como AA y RA, y se introducen de nuevo en la carpeta del emplazamiento inicial. Las áreas unificacadas, separadas por un RA podrán compartir un mismo centro de trnasformación.
Para cualquier otra pregunta, puede ponerse en contacto con nosotros en el siguiente correo electrónico: support@ratedpower.com
