In this article, we will learn how to export a PV Collada (.PVC) fixed structures scene to PVsyst.
For each design, RatedPower will generate a zip file with one or more .PVC files. This file allows users to export the shading scene from RatedPower to PVsyst. Multiple files are generated only when the size of the PV plant is too big and results in one .PVC file being too heavy to export to PVsyst.
This article will show you how to do this process in the case of fixed structures:
- Open PVsyst.
- Enter the specified project.
- Go to the 'Near shadings' tab.
- Click on 'Construction / Perspective'.
- On the upper tab, go to File → Import → Import a 3D scene (3DS, DAE, PVC).
- A new window will open, just click on OK. (The units should be set at 'Meters (m)' by default and the 'Automatic' checkbox should be enabled).
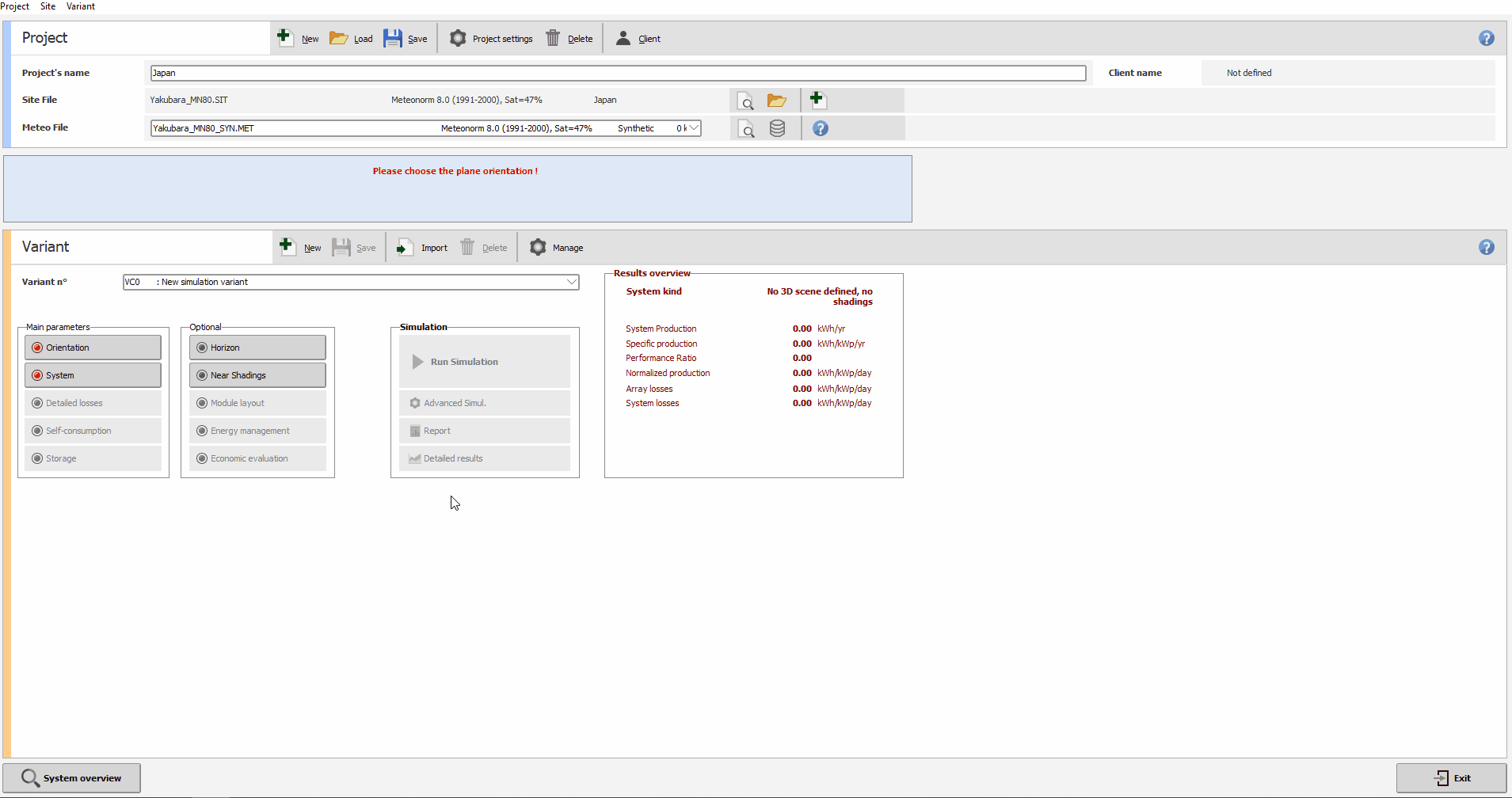
With this, PVsyst will load the 3D scene.
You may notice that your layout has various azimuth values. This is normal and can be easily fixed by setting the same orientation for all structures.
To do so, go to Tools → Orientations management. Then do the following:
- Delete all orientations by clicking on the 'Delete' button.
- Create a new orientation by clicking on the 'Add new orientation' button.
- This will open a new window. Here, click on 'Add fields'.
- Inside the new window, select all structures (you can do so by pressing Ctrl+A on your keyboard).
- Click on 'Okay'.
- Click on 'Close'.
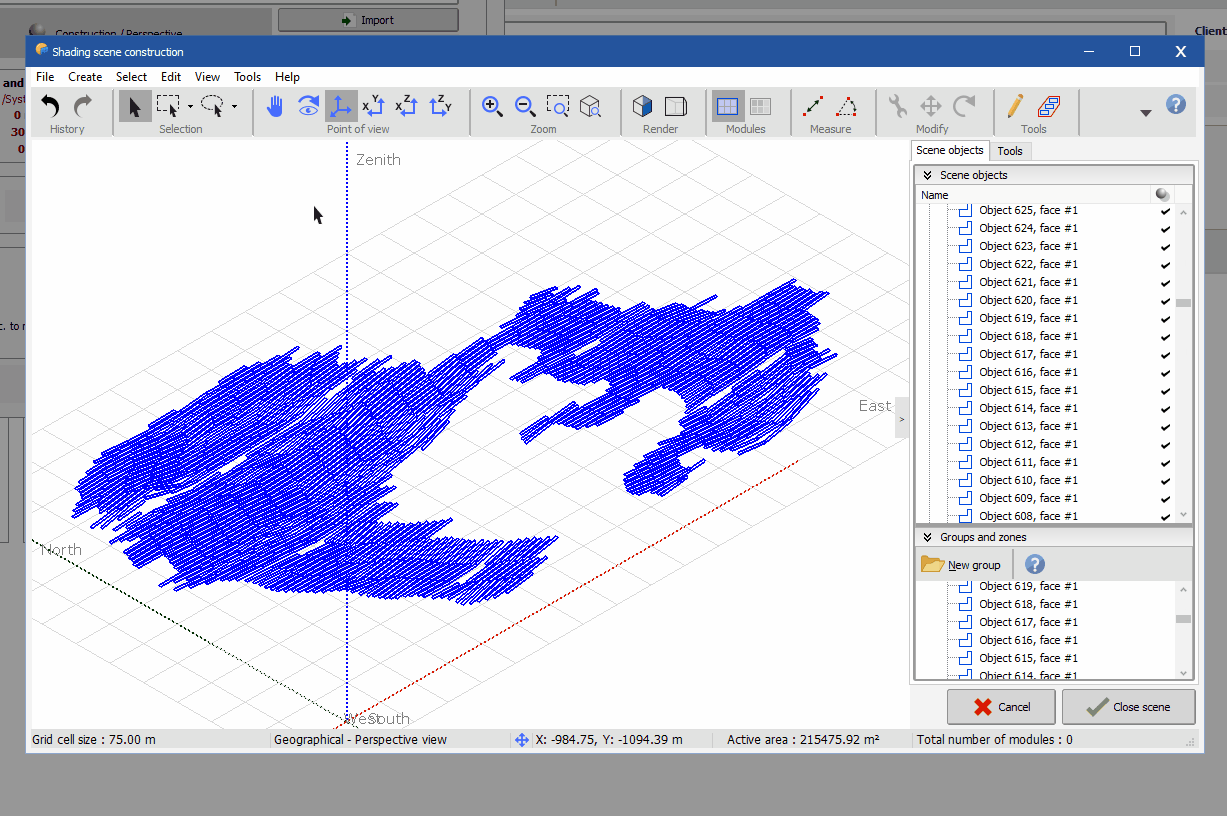
After fixing the orientations, you are almost done loading the shadings scene. The final step is optional but recommended, it consists in defining the string partition scheme. By default, PVsyst considers that all structures have one string each. This, however, may not be the case. So, to fix this, you can apply some string partition.
To do so, you can do the following:
- Double-click on any of the trackers/structures.
- On the right-hand sidebar, go the to 'Partition' tab.
- Enable the 'Define partition' checkbox.
- Modify the 'Number of rectangle strings' values to get something similar or close to your actual structure.
- Select the 'All tables of the scene' option.
- Click on the 'Apply' button.
- Click on the 'Close object' button.
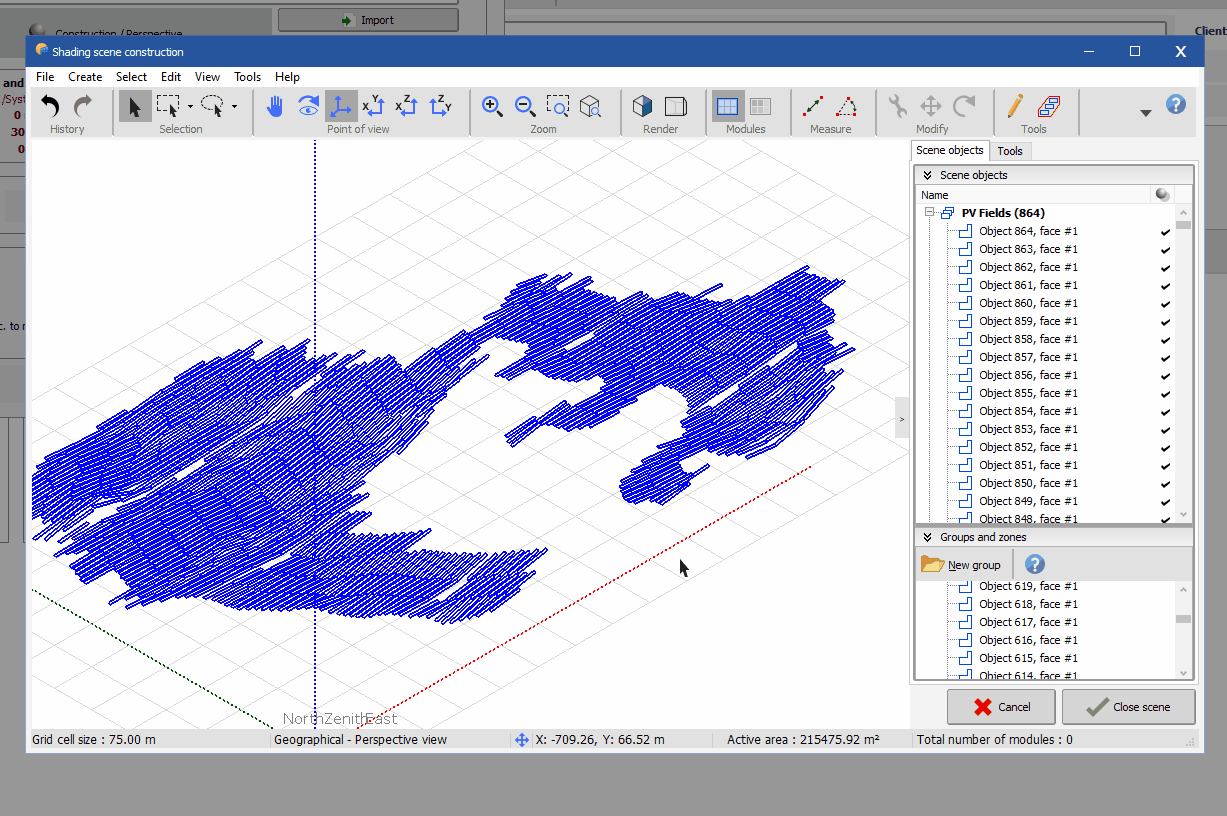
After that, you can click on the 'Close scene' button. This will return you to the 'Near shadings' window where you will have to click on the 'Table' button to generate the shading values.
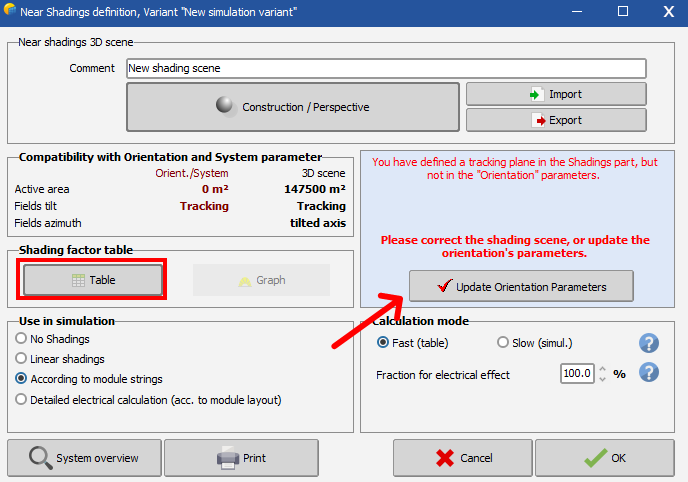
- Before clicking on the 'Table' button, you will need to make sure the electrical configuration and the orientation are properly designed in PVsyst and that they match the design configuration in RatedPower.
- To get the right orientation, you can click on the 'Update orientation parameters' button.
Tips
- In some instances (designs with a high capacity), you may need to upload multiple PVCollada files to PVSyst. To do this properly, disable the automatic translation and set the coordinates to 0, 0, 0.

- If you get an error message in PVsyst like the one below, remember to set some distance between structures in your design using RatedPower. If they are too close or touching, PVSyst cannot read the sheds properly.
-3.png?width=321&name=image%20(1)-3.png)
- Please note that bifacial modules and fixed structures are not compatible in PVsyst at the moment. You will receive an error as the one below:

For any other questions or more information regarding this topic, you can contact us at: support@ratedpower.com
