If you are receiving an error saying that your topography data is far away from your site, then this article should help you solve the issue
Introduction
An error stating that the topography data is very far away from the actual site may occur when the coordinate system of the topography file is different from that used in RatedPower. This article will help you fix this issue and successfully upload your data to your project.
How to solve it
Follow the steps found below to fix the coordinate system of your topography data file.
- Go to https://epsg.io/
- Search the country in which the site is located.
- You will see a list of different search results. You will have to test all of them (unless you already know the coordinate system). To do so, you must click on "Get position on a map" underneath a search result. This will redirect you to a new page with the map shown in the middle.
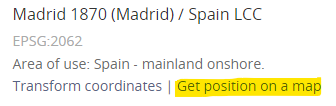
- Copy and paste the first X and Y coordinates from your CSV file into the upper coordinates search bar and press "Enter". If this coordinate system is the right one, the map should show the right location. If not, just go back to Step 3 and try the same procedure with another search result from that page.
- Once you have the right link, make sure to copy the EPSG code which appears right below the correct search result.
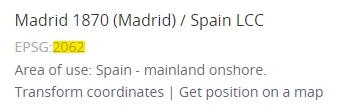
- Now open QGIS (a free GIS tool).
- Inside QGIS, click on "Data Source Manager".
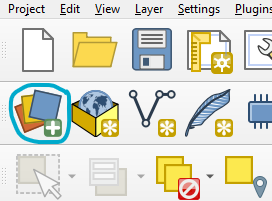
- Go to the "Delimited Text" option.
- Select the file.
- Fill in the X, Y, and Z fields in the "geometry definition" section.
- And most importantly, search for the right "Geometry CRS" by pasting the EPSG code inside it and selecting the respective UTM zone.
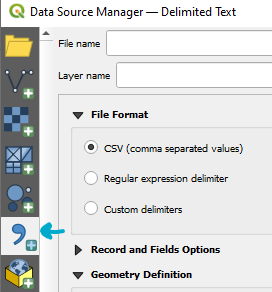
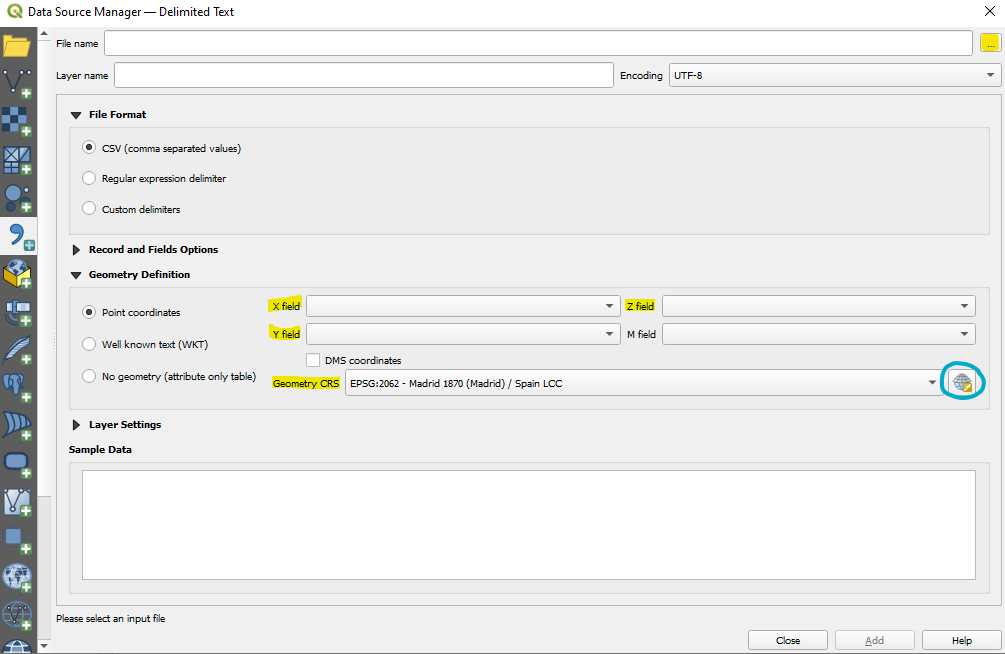
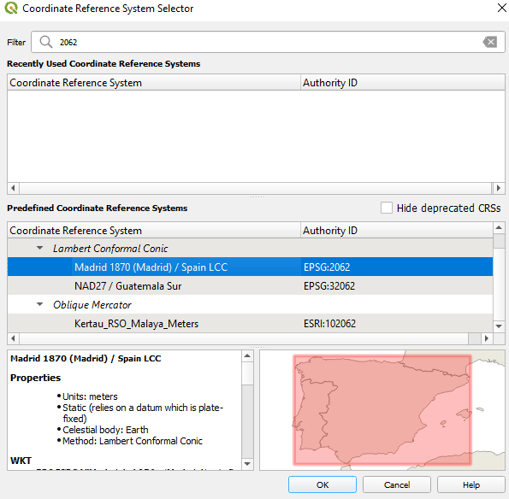
- This should now create a new layer showing all the points. Select this new layer in the lower left box. After that, go to Vector --> Geometry tools --> Extract Vertices. Then run it.
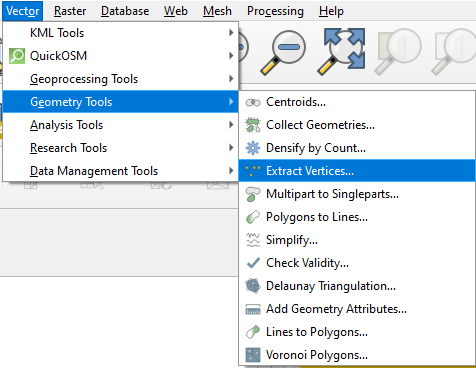
- This will create a new vertices layer.
- Select this new layer. Right-click on it. Export --> Save feature as.
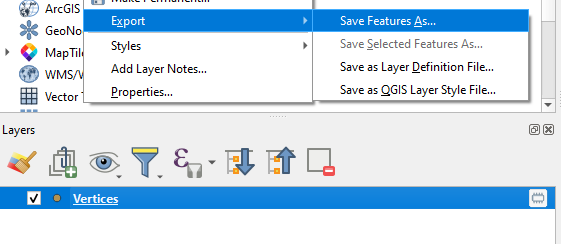
- Fill in the following information:
- Format → Comma Separated Value [CSV].
- File name → Select the folder and give it a name.
- CRS → This time make sure to use the EPSG code found in RatedPower.
To find the EPSG code found in RatedPower, go to the "Location" tab inside RatedPower's simulation process then click on "View details" found inside the site's card. The EPSG code should be found in the upper left corner box. - Select fields to export… → Deselect all fields to export.
- Layer options → Geometry → As_XYZ.
- After saving the CSV file, make sure to remove any headers from it. The file should comply with the requirements found in our How to upload your topography article.
- Upload the file to RatedPower.
Following these steps should solve the issue.
For any other questions or more information regarding this topic, you can reach us by clicking on the "?" mark found in the lower right corner of RatedPower and then clicking on "Get in touch".
