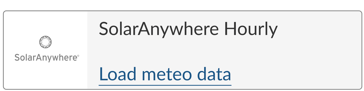You want to generate meteo data in your project with your own API key? In this article we will see how you can add your API key and configure the data generation.
Introduction
In order to add other meteo data providers you can add your own API key to generate meteorological data inside your projects.
Currently, this option is available for SolarAnywhere, Solcast and Solargis.
What is an API key?
API key or Application Programming Interface key is an authentication token that allows you to get identified to a specific website.
The API makes it possible to connect meteo data services to RatedPower if you have an API key from your provider. This key will be used to create a 'request for meteo data' button inside RatedPower.
How to set your API key?
Only users with the Admin role will be able to set an API key.
To do so, you need to go to the "My company" page inside RatedPower and click on the "Integrations" section.
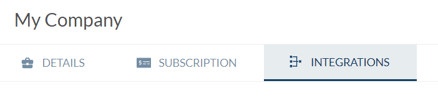
Then you can edit the source that you want and enter your API key.
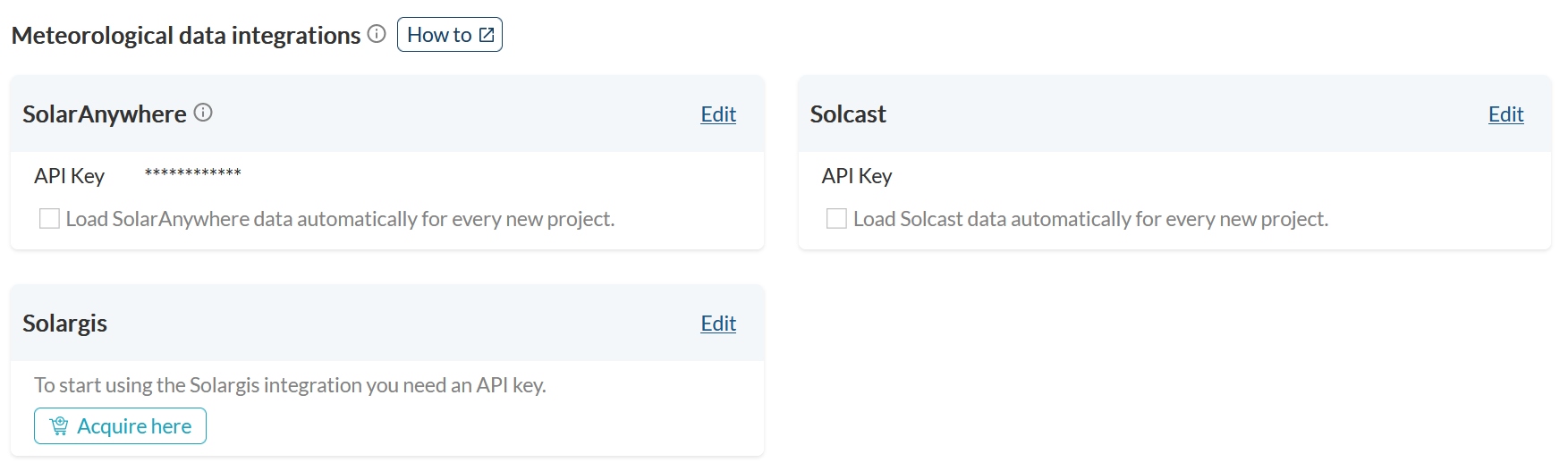
Select the checkbox of "Load SolarAnywhere (or Solcast, Solargis) data automatically for every new project" if you want the meteorological data to be automatically generated in all projects. The data will be generated only once per project when there is at least one site uploaded.
If the checkbox is not selected, you will be able to generate the data while you will be working on your design.
Then click on "Save".
How to access the data?
When you create a new design, in the "Meteo data" section in the "Location tab" you will be able to select the meteo source you added with API key.
If the "Generate meteorological source automatically in all your projects designs" checkbox is enabled you will be able to select the source directly.
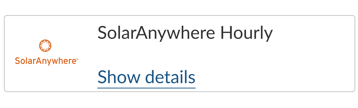
If the checkbox is disabled, you will be able to make the request for the data by clicking on "Load source".
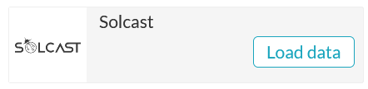
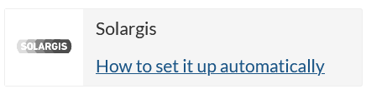
What if I get an error?
You can get different types of errors while reading the key. If you get an error you can click on the see details button to get more information.
These are the errors you can get and how to solve them:
- Bad request error
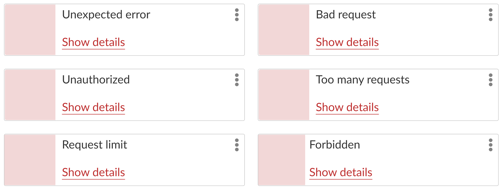
-
- Unexpected error: Something went wrong and the requested action could not be completed. Check if your API key is correct and if it is available in the location used.
- Bad request: The request may be formatted incorrectly, may have required parameters missing, or may use an invalid name or value. If this happens, don't hesitate to contact us at: support@ratedpower.com
- Unauthorized: The API key is invalid or the user name or password may be incorrect. Contact your account admin to make sure the API key is correct on the "My company" section of RatedPower.
- Too many requests: The caller will be throttled. You can contact the source's support to increase your throttle or impose an exponential backoff strategy.
- Request limit: The request limit has been reached. Check with the meteorological provider for your payment details.
- Forbidden: You don’t have access to this page or resource.
- Internal error

-
- Internal error: This may be our fault. You can retry loading the meteorological source again. If this happens again, don't hesitate to contact us at: support@ratedpower.com
- No available data: The request was processed successfully and a response was returned. You can retry loading the meteorological source again.
TIP: Wait around 2 minutes before clicking again on the Retry button.
Conclusion
You can add other meteorological data sources by adding your API key in the "My company" tab as long as you have a Admin role. The data will then be available during the design process. The data can be automatically generated in all your projects or you can choose which project you want it to be in.
For any other questions or more information regarding this topic, you can contact us at: support@ratedpower.com