Este artículo explica el proceso de creación de un emplazamiento directamente dentro de RatedPower
Introducción
RatedPower permite a los usuarios cargar su emplazamiento en formato KML/KMZ según los requisitos que se encuentran en el artículo Cómo crear un emplazamiento en Google Earth. Sin embargo, los usuarios pueden optar por definir sus emplazamientos directamente dentro del software. Este artículo explica cómo hacerlo.
Herramienta de creación del emplazamiento
Tools
Con esta herramienta, los usuarios pueden definir su emplazamiento directamente dentro de RatedPower. Para acceder a esta herramienta, puede hacer clic en el botón "Crear nuevo emplazamiento" que se encuentra en la pestaña "Ubicación" dentro del proceso de simulación.
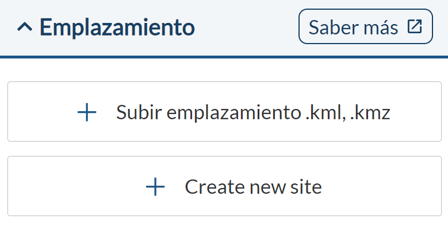
Hay que definir los mismos requisitos de siempre. Estos son:
- Al menos un área disponible (AA)
- Un punto de acceso para la carretera (AC) dentro del área disponible
- Un área de subestación (ST) o centro de seccionamiento (SBS)
- Un punto de conexión de media tensión (MV) dentro del área del polígono de ST o SBS
También se puede definir un punto MV para el AA. En caso contrario, las líneas de media tensión irán desde el punto AC del AA hasta el punto de MT del área ST/SBS.
Aquí se pueden encontrar varias herramientas. En la parte superior izquierda hay una barra de búsqueda que permite a los usuarios encontrar rápidamente cualquier localización deseada. Junto a ella hay un botón que centra el mapa en el emplazamiento definido (para que esto funcione, debe definirse al menos un elemento del emplazamiento).
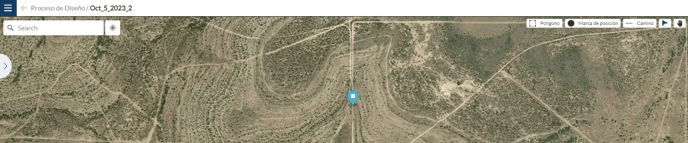 En la esquina superior derecha del mapa, hay diferentes opciones disponibles: la herramienta de polígono, la herramienta de marca de posición, la herramienta de línea, el cursor y la herramienta de mano.
En la esquina superior derecha del mapa, hay diferentes opciones disponibles: la herramienta de polígono, la herramienta de marca de posición, la herramienta de línea, el cursor y la herramienta de mano.
 Mediante la herramienta de polígono, los usuarios pueden definir las siguientes áreas: áreas disponibles (AA), subestaciones (ST), centros de seccionamiento (SBS), las áreas restringidas o zonas de exclusión (RA) y el área de la batería (BA).
Mediante la herramienta de polígono, los usuarios pueden definir las siguientes áreas: áreas disponibles (AA), subestaciones (ST), centros de seccionamiento (SBS), las áreas restringidas o zonas de exclusión (RA) y el área de la batería (BA).
Los usuarios tienen la opción de definir estas áreas utilizando la herramienta de forma libre, la rectangular o la circular.
 Utilizando la herramienta de marca de posición, los usuarios pueden definir los siguientes puntos: los puntos de acceso a la carretera (AC), los puntos de acceso a la carretera secundaria (ACb) y los puntos de media tensión (MV).
Utilizando la herramienta de marca de posición, los usuarios pueden definir los siguientes puntos: los puntos de acceso a la carretera (AC), los puntos de acceso a la carretera secundaria (ACb) y los puntos de media tensión (MV).
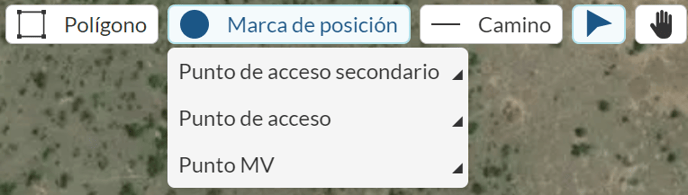 Mediante la herramienta de camino, los usuarios pueden definir los siguientes elementos: las rutas de MT externas, los accesos directos y las líneas aéreas (OHL).
Mediante la herramienta de camino, los usuarios pueden definir los siguientes elementos: las rutas de MT externas, los accesos directos y las líneas aéreas (OHL).
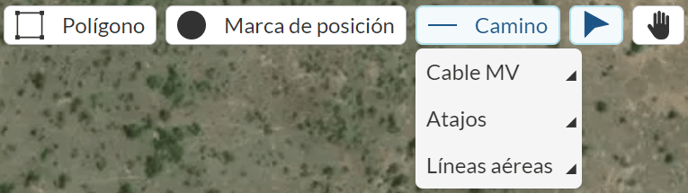 La herramienta del cursor permite a los usuarios seleccionar cualquiera de los elementos definidos y moverlos en el mapa.
La herramienta del cursor permite a los usuarios seleccionar cualquiera de los elementos definidos y moverlos en el mapa.
El uso de la herramienta de la mano permite a los usuarios desplazarse por el mapa y acercarse y alejarse, pero no editar ninguno de los elementos definidos.
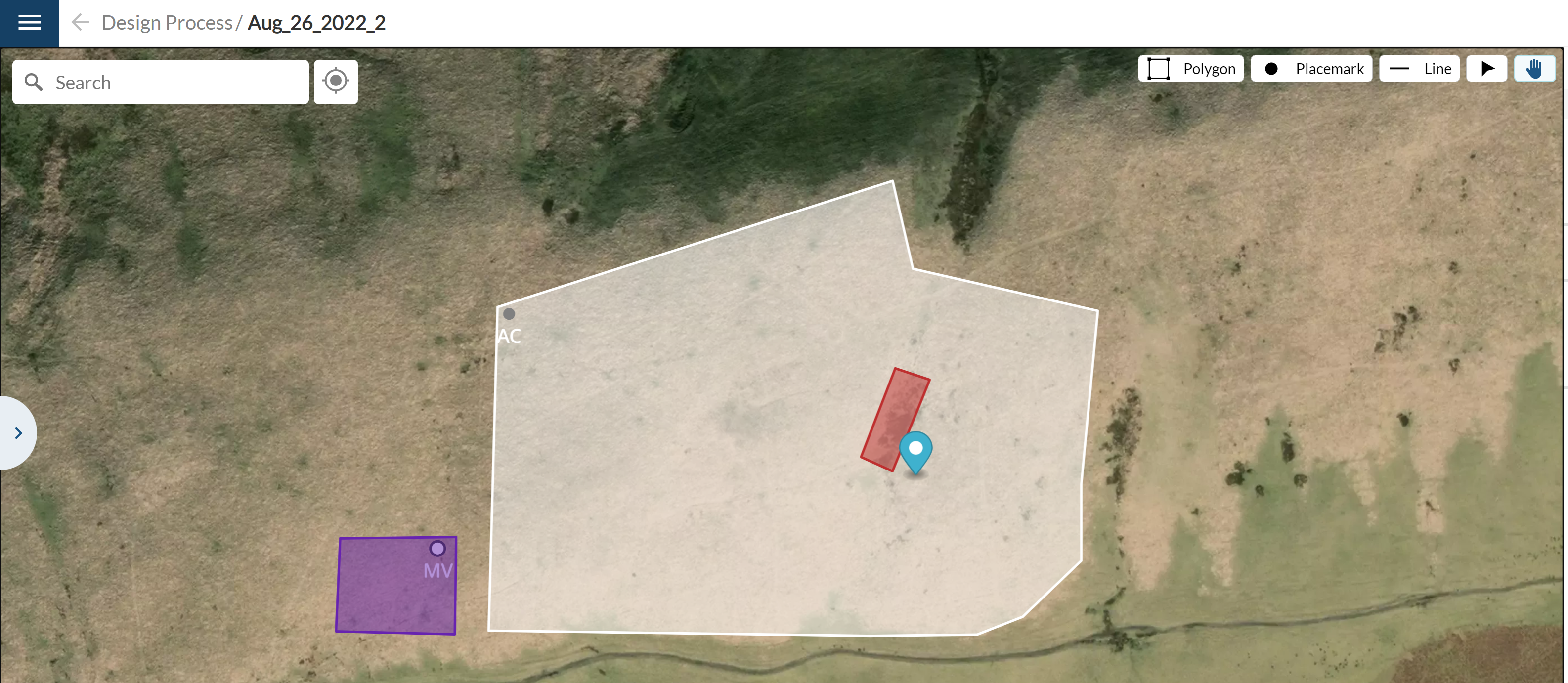
En la barra lateral izquierda, los usuarios pueden ver todos los elementos definidos. También pueden seleccionar cualquier elemento y eliminarlo haciendo clic en el icono de la papelera. También pueden deshacer y rehacer cualquier cambio realizado haciendo clic en los iconos de flecha que se encuentran encima de los elementos definidos del emplazamiento. Los usuarios también pueden pulsar Ctrl + Z para deshacer o Ctrl + Shift + Z para rehacer cualquier cambio.
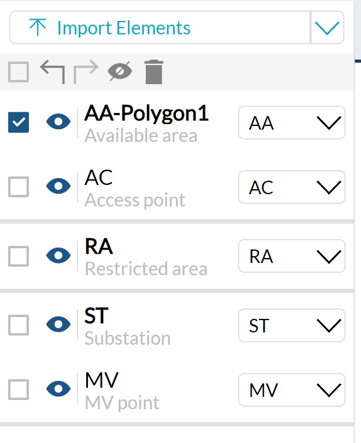
Los usuarios también pueden cambiar el tipo de elemento dentro del mismo soporte. Así, por ejemplo, si se crea un área AA, se puede cambiar a cualquier otro tipo de polígono (ST, SBS, RA o BA en este caso).

Hay dos formas de guardar un emplazamiento, como borrador (opción por defecto cuando no se han creado todos los elementos necesarios) o como un emplazamiento nuevo que permita a los usuarios empezar a simular. Cuando se guarda como borrador, los usuarios pueden seguir trabajando en el sitio en un momento posterior. Los usuarios también pueden descargar el emplazamiento para verlo en herramientas externas haciendo clic en el botón "Descargar .kml".
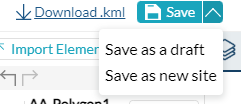
Una vez creado un emplazamiento se puede editar haciendo clic en el botón "Duplicar" que aparece justo al lado. En caso de que el emplazamiento tenga un error o esté guardado como borrador, aparecerá el botón "Editar" en su lugar.
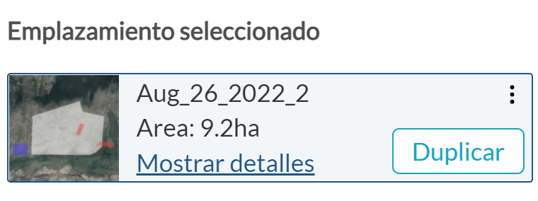
Los usuarios también pueden cargar un emplazamiento y seguir trabajando en él dentro de RatedPower utilizando el botón "Importar capas". Este botón también permite a los usuarios importar elementos de emplazamientos ya cargados.
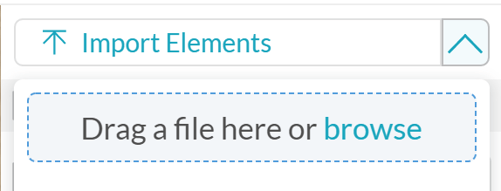
Para cambiar el nombre del sitio, haga clic en el icono del lápiz junto al nombre en la pestaña superior, justo encima del mapa.
Facilidad de uso
Cuando se utiliza la herramienta de polígono, al hacer clic en el mapa se dibuja un nuevo punto del área. Para cerrar o terminar de dibujar un polígono, haga clic de nuevo en el primer punto creado o pulse la tecla "Enter" del teclado.
Para borrar el último punto creado, basta con pulsar el botón derecho del ratón. Y para borrar el polígono por completo (mientras se define) basta con pulsar la tecla "Esc" o el botón "Borrar".
Al seleccionar un polígono ya definido, puede editar sus puntos o crear otros nuevos. Para eliminar cualquiera de sus puntos, seleccione ese punto concreto y pulse el botón "Retroceso". Para terminar de editar un polígono, haga doble clic en el mapa (fuera del polígono).
Lo anterior también aplica para las herramientas de línea y marca de posición.
Si se selecciona cualquier elemento y se pulsa "Suprimir" o "Retroceso", se elimina por completo.
Conclusión
Esta herramienta le permite definir sus emplazamientos directamente dentro de RatedPower, editarlos y crear borradores si es necesario.
En caso de que necesite ayuda por nuestra parte, no dude en ponerse en contacto con nosotros haciendo clic en el icono "?" de la esquina inferior derecha de RatedPower y, a continuación, haciendo clic en "Contáctanos".
