This article explains the process of creating a site directly inside RatedPower
Introduction
RatedPower allows users to upload their site in KML/KMZ format as per the requirements found in the How to create a site article. Users may, however, opt to define their sites directly inside the software. This article explains how that can be done.
Site creation tool
Tools
Using this tool, users can define their site directly inside RatedPower. To access this tool, you can click on the "Create new site" button found in the "Location" tab inside the simulation process.
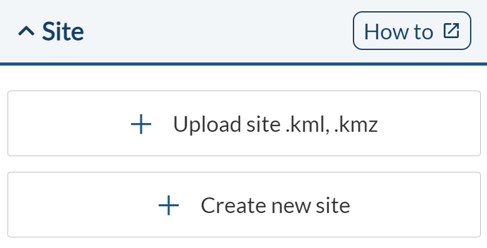
The same requirements as always need to be defined. These are:
- At least one available area (AA)
- A road access point (AC) inside the available area
- A substation area (ST) or a switching and breaking station area (SBS)
- A medium voltage switchgear point (MV) inside the ST or SBS polygon
An MV point can also be defined for the AA. If not, the medium voltage lines will go from the AC point of the AA area to the MV point of the ST or SBS area.
Here, various tools can be found. A search bar is located on the upper left-hand side to allow users to quickly find any desired location. Next to it is a button that centers the map on the defined site (at least one site element must be defined for this to work).
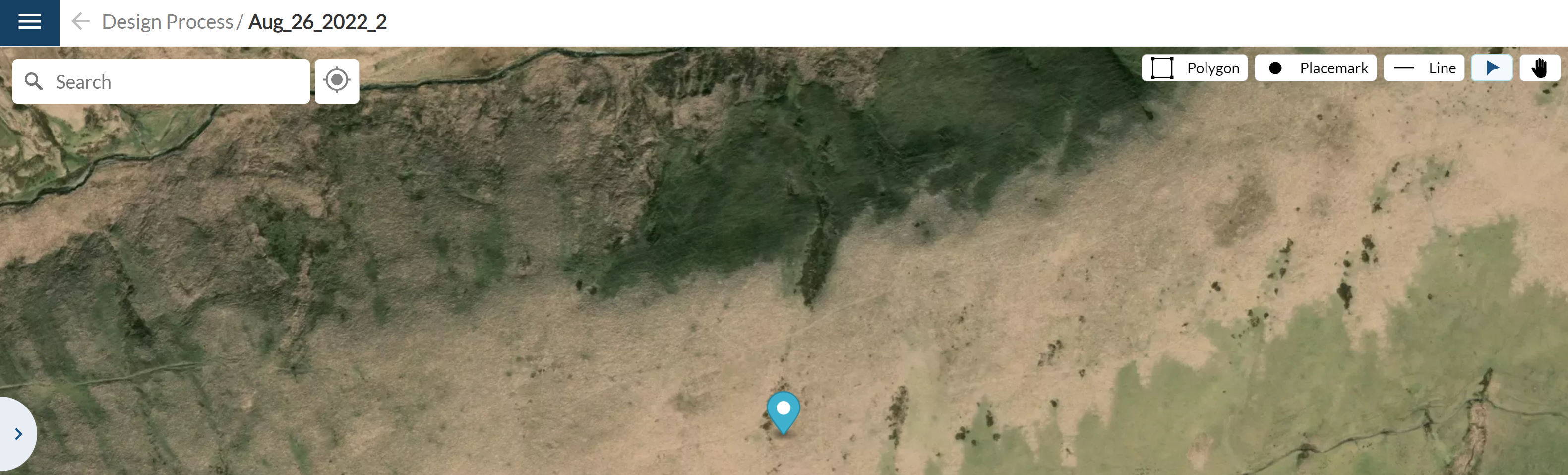
On the upper right corner of the map, a few different options are available: the polygon tool, the placemark tool, the line tool, the cursor, and the hand tool.

By using the polygon tool, users can define the following areas: available areas (AA), the substation (ST), the switching and breaking station (SBS), restricted areas or exclusion zones (RA), and the battery area (BA).
Users have the option of defining these areas using the free-shape tool, the rectangular, or circular tool.

By using the placemark tool, users can define the following points: the road access points (AC), the secondary road access points (ACb), and the medium voltage points (MV).
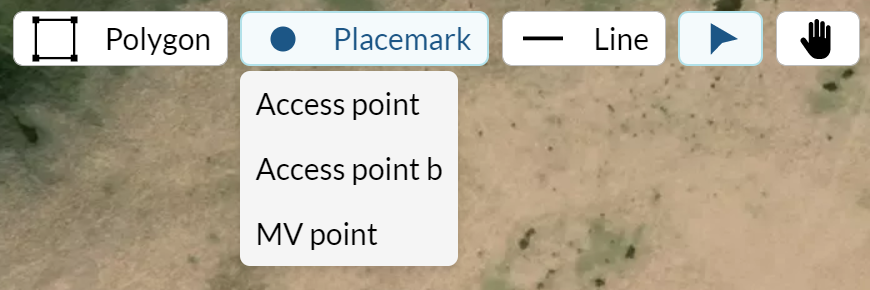
By using the line tool, users can define the following elements: the external MV routes, the shortcuts, and overhead lines (OHL).
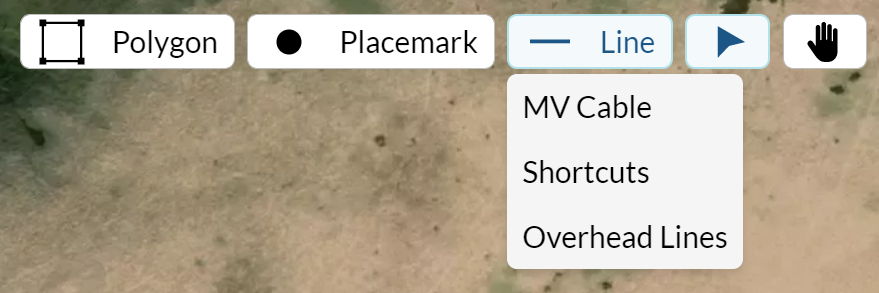
The cursor tool allows users to select any of the defined elements and move them on the map.
Using the hand tool allows users to move through the map and zoom in and out without editing any of the defined elements.
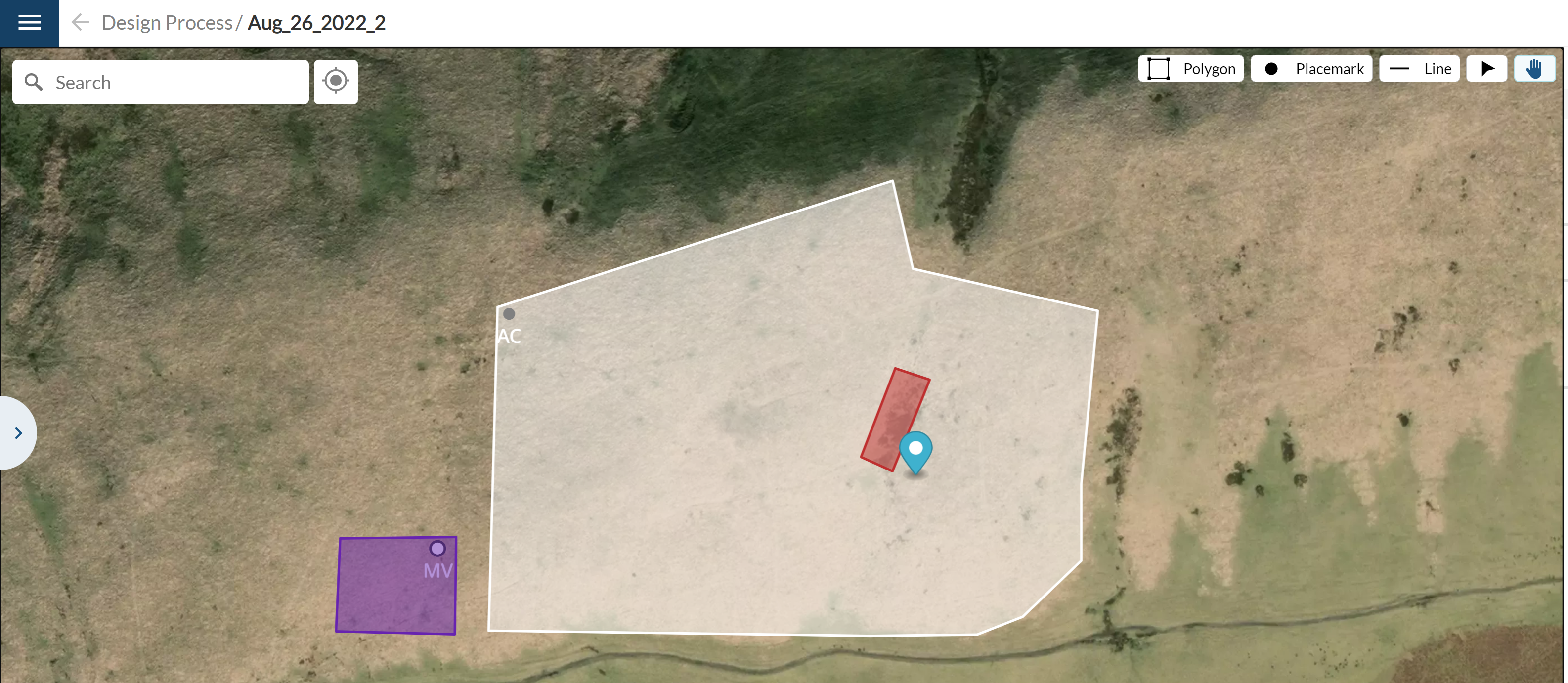
On the sidebar, users can view all the defined elements. They can also select any element and delete it by clicking on the trashcan icon. They can also undo and redo any changes made by clicking on the arrow icons found above the defined site elements. Users can also click on Ctrl + Z to undo or Ctrl + Shift + Z to redo any change.
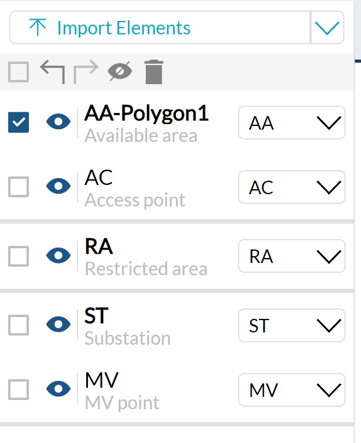
Users can change the type of element within the same bracket. For instance, if an AA area is created, it can be switched into any other type of polygon (ST, SBS, RA, or BA in this case).

There are two ways to save a site, either as a draft (default option when not all required elements are created) or a new site that would allow users to start simulating. When saved as a draft, users can continue working on the site at a later moment. Users can also download the site to view it on external tools by clicking on the "Download .kml" button.
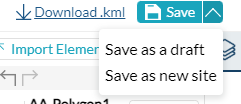
Once a site is created, it can be edited by clicking on the "Clone" button which appears right next to it. In case the site has an error or is saved as a draft, an "Edit" button would appear instead.
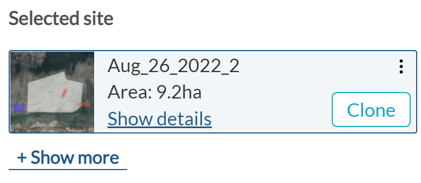
Users can also upload a site and keep working on it inside RatedPower by using the "Import site info" button. This button allows users to import elements from already-defined sites.
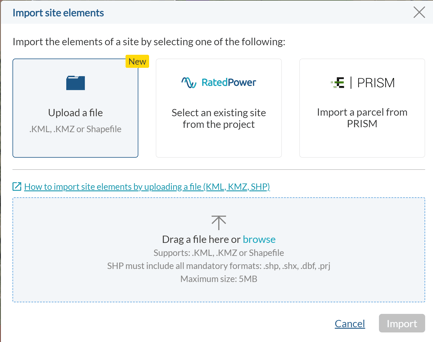
To change the name of the site, click on the pencil icon next to the name on the upper tab right above the map.

Usability
When using the polygon tool, clicking on the map draws a new point of the area. To close or finish drawing a polygon either click again on the first point created or press the "Enter" button on the keyboard.
To erase the last point created, simply click on the right mouse button. And to erase the polygon completely (while defining it) just press the "Esc" or the "Delete" button.
By selecting an already-defined polygon, you can edit its points or create new ones. To delete any of its points, select that specific point and then press the "Backspace" button. To finish editing a polygon, double-click on the map (outside the polygon).
The above also applies to the line and the placemark tools as well.
Selecting any element and then pressing "Delete" or "Backspace" deletes it completely.
Conclusion
This tool allows you to define your sites directly inside RatedPower, edit them, and create drafts if necessary.
In case you need help from our side, please do not hesitate to contact us by clicking on the "?" icon in the lower right corner of RatedPower and then clicking on "Get in touch".
