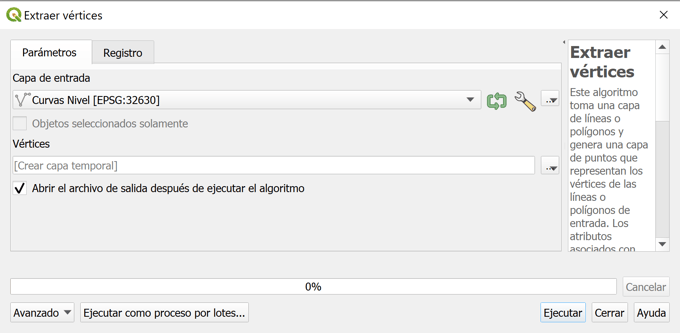En RatedPower, los datos topográficos se extraen automáticamente desde Google Earth y se aplican a nuestros diseños. Si queremos realizar un análisis topográfico con mayor precisión, podemos utilizar curvas de nivel en formato CAD.
Esta guía explica cómo convertir curvas de nivel georreferenciadas en formato CAD de un levantamiento topográfico a un formato legible para RatedPower utilizando la herramienta QGIS y cómo cargarlas en el software.
Para ello seguiremos los siguientes pasos:
- Aislar las capas en un nuevo archivo .DWG
- Importar el DWG a QGIS
- Extraer vértices
- Exportar como CSV desde QGIS
- Importar datos topográficos a RatedPower
1. Aislar las capas en un nuevo archivo .DWG
Este paso no es obligatorio pero le ahorrará algo de tiempo. Los archivos topográficos suelen ser pesados y QGIS tardará en abrirlos. Por ello, es mejor crear un nuevo dibujo en AutoCAD y pegar desde el origen sólo la información necesaria (curvas de nivel).
- Abra su archivo .DWG con toda la información.
- Aísle sólo las curvas de nivel (asegúrese de que el grosor de las líneas no es "0").
- Cree un nuevo dibujo en AutoCAD.
- Pegue desde el origen las curvas de nivel en el nuevo dibujo. Debe utilizar el comando Pegarorig (o Pasteorig en inglés).
- Guarde el nuevo dibujo como 2013 dxf o 2013 dwg.
2. Importar el DWG a QGIS
Ir a Proyecto → Importar/Exportar → Importar capas desde DWG/DXF
Para que funcione eficientemente, puedes seguir los siguientes pasos:
- Crear un nuevo/cargar un Geopackage existente con un CRS adecuado.
- Importar el archivo DWG.
- Marque "Expandir referencias de bloque" y "Usar curvas" si es necesario.
- Establezca el Nombre de Grupo que desee.
- Desmarque las capas CAD no deseadas (seleccione sólo las que contengan curvas de nivel).
- Se aconseja activar la opción "Combinar capas".
-png.png?width=680&height=458&name=image%20(15)-png.png)
3. Extraer Vértices
Ir a Vectorial → Herramientas de geometría → Extraer vértices
- Utiliza una capa temporal para guardar esos puntos
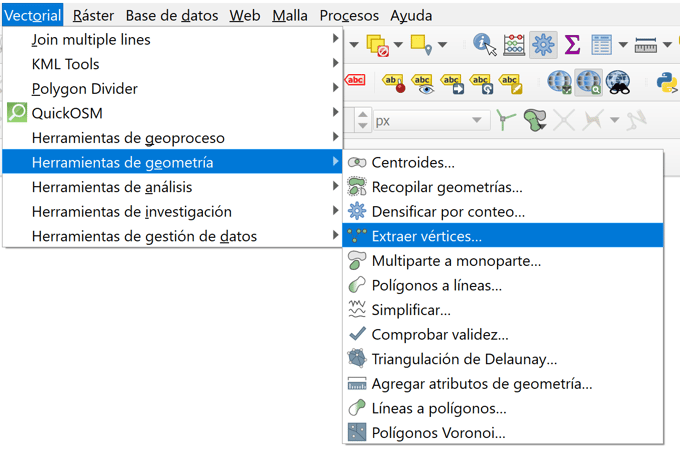
4. Export como CSV desde QGIS
Haga clic con el botón derecho del ratón sobre la capa Vértices → Exportar → Guardar objetos como...
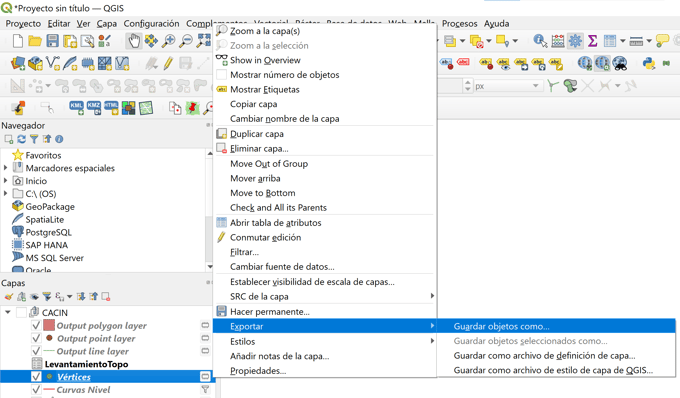
- Formato → Valor separado por comas [CSV]
- Nombre del archivo → Seleccionar carpeta y dar un nombre
- Seleccionar los campos a exportar... → Deseleccionar todos los campos a exportar
- Opciones de capa → Geometría → As_XYZ
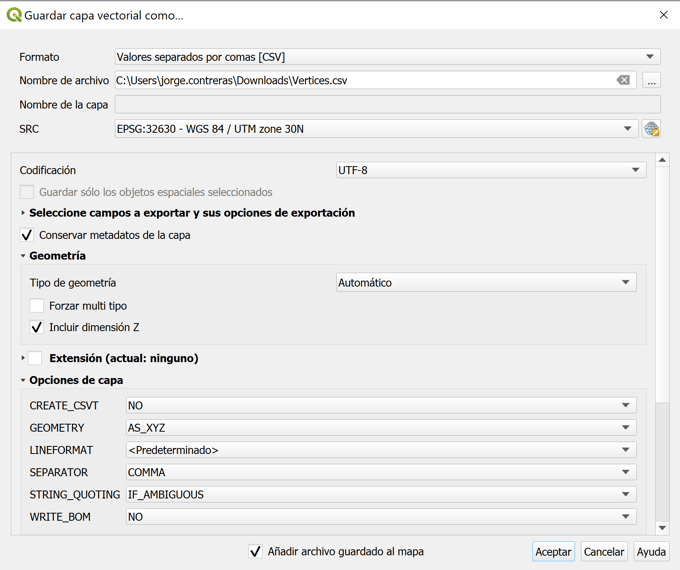
Finalmente abra el archivo CSV para revisar que no tenga una fila de cabecera (X, Y, Z). Sí es así, elimínela.
Compruebe el CSV
Recuerde que debe cumplir los siguientes requesitos:
- La primera columna corresponde a la coordenada X (easting), la segunda a la coordenada Y (northing) y la tercera al valor de elevación en metros.
- El fichero no debe tener cabeceras.
- Las coordenadas deben pertenecer a la misma zona UTM que la del proyecto en RatedPower.
- El área de cobertura de los datos debe coincidir aproximadamente con el área del emplazamiento.
- El archivo no debe exceder el tamaño máximo de 500 MB..
5. Importar los datos topográficos a RatedPower
Cargue el archivo CSV en RatedPower desde la pestaña Ubicación → Topografía → Cargar topografía .CSV
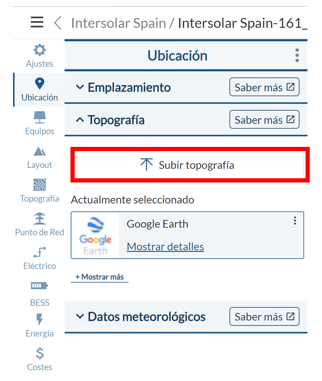
A partir de estos datos personalizados, el análisis topográfico dispondrá de datos de mayor resolución para mejorar el diseño final.
No dude en ponerse en contacto con nosotros a través de support@ratedpower.com si tiene alguna otra pregunta.