In this article we will explain how to unify two overlapping available areas (AA), so as not to create a KML that will generate an error in RatedPower.
Introduction
When you have one or more available areas overlapping in your site, RatedPower may have problems reading your KML file and you will receive an error message.
In order to be able to use our site without any errors, you must unify the overlapping AAs using QGIS.
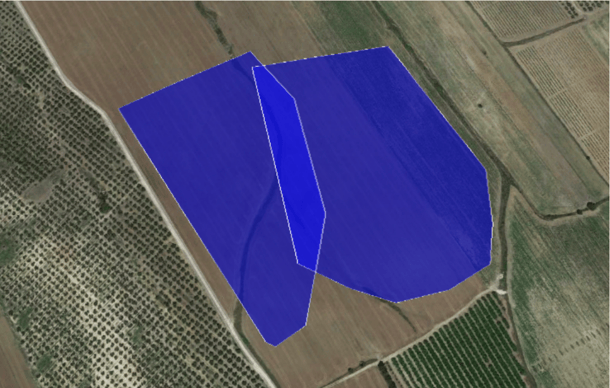
How to unify overlapping areas
Once we have installed the KML tools plugin in QGIS (explained in step 1 of the article Modifying a site in QGIS (I): Unifying areas), these steps will be followed:
- In Google Earth, enter the overlapping areas in a new folder and save them in KML/KMZ format.
- Import that KML/KMZ file to QGIS: Vector -> KML Tools -> Import KML/KMZ.
- Dissolve the overlapping areas that we want to unify: Geoprocessing Tools -> Dissolve. The layer we want to dissolve will be the one created when importing the KML to QGIS ('Output polygon layer', in the 'Layers' tab on the left).
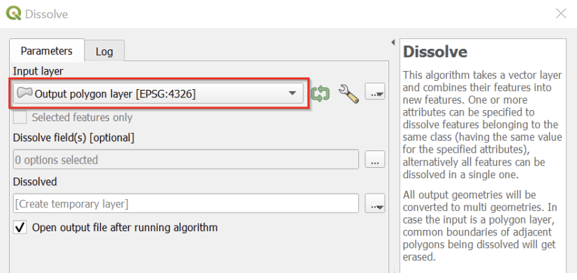
In this way, we generate a new layer called 'Dissolved', in which both areas have been unified.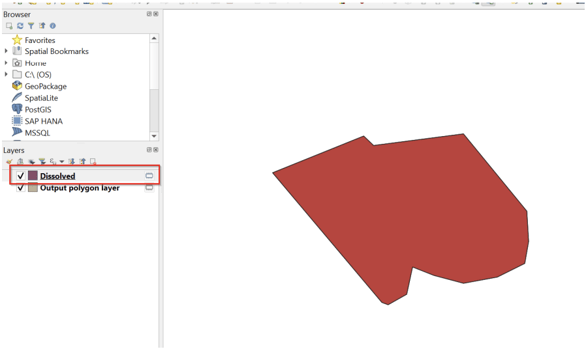
- Export this layer in KML format, by clicking on Vector -> KML Tools -> Export KML.
The created KML is imported into Google Earth with the naming convention AA. You can insert it again into the folder of the final site. Now, it is possible to work with this kml file without errors in RatedPower.
For any other questions or more information regarding this topic, you can contact us at: support@ratedpower.com
